You might be upgrading from an obsolete version of Windows to a new one, or the latest one. While you are upgrading your Windows, you might see an error- “Windows Update Error 0x800705b4“.
Now, this is one of the most common errors faced by users while updating their Windows version. Windows 10 was officially released in 2016, as their anniversary update.
People considered it to be a revolutionary update, but this was not the scenario after the announcement of the update. When the users were updating their previous Windows versions, they had to face a number of errors.
All the update process gave was a pile of errors. “Windows Update Error 0x800705b4”, was one of the errors. The update process was held midway by this error, and it was really frustrating and time consuming.
People could not proceed further with the update as “Windows Update Error 0c800705b4” restricted the update at midway. Windows Defender System processes the Windows update, and the error “Windows Update Error 0x800705b4” primarily occurs due to malfunctioning of Windows Defender System, which might not have been allowed to start or just simply cannot start.
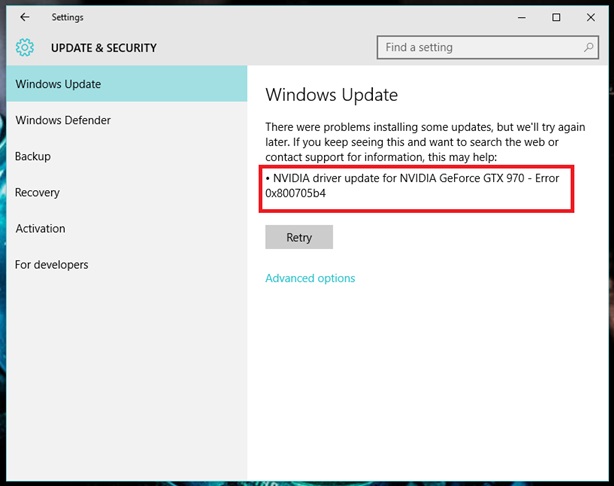
The obsolete Windows Defender System fails to process the update and hence the error- “Windows Update Error 0x800705b4” is shown. Moreover, the old corrupted or damaged files, components of the system, faulty configuration, or the other applications being installed also turns out to create an issue in the process of the update.
Contents
- 1 How To Fix Windows Update Error 0x800705b4
- 1.1 Method 1 – Running The Troubleshooter
- 1.2 Method 2 – Starting Windows Defender
- 1.3 Method 3 – Using The “Background Intelligent Transfer Service” Property
- 1.4 Method 4 – Changing The Settings For The Windows Update Panel
- 1.5 Method 5 – Disabling Third-Party Software
- 1.6 Method 6 – Using The Media Creation Tool
- 1.7 Method 7 – Using Other Software/Methods
- 2 Conclusion
How To Fix Windows Update Error 0x800705b4
Some of the most effective, time-saving, and the simplest fixes for the error- “Windows Update Error 0x800705b4” are given below. Follow them carefully to get rid of this error permanently
Method 1 – Running The Troubleshooter
Step 1: Firstly, in the Cortona search bar type “Troubleshoot“.
Step 2: Secondly, look for the Troubleshoot option and click on it. It will take you to Troubleshoot window.
Step 3: Thirdly, on the left panel of the window, look for “View all” option.
Step 4: Next, you will be shown a list, and, in that list, you will have to look for “Windows Update“. Now select the “Advanced” option.
Step 5: Next, you will have to select the “Run as administrator” option, and then the “Next” option.
Step 6: Now, the Troubleshooter will start analyzing the problems in your system. The error “Windows Update error 0x800705b4” will also be identify, and will be fixed. It will resolve your issue, and you can complete the update without any errors and issues.
Do Not Miss:-
- Windows Defender is Blocked by Group Policy
- DISM Host Servicing Process
- Avast Service High CPU Usage
Method 2 – Starting Windows Defender
Step 1 – Firstly, open the Run Dialog box by pressing the Windows key along with the “R” key. You can also type “Services” in the Cortona search bar and right-click on it, and select “Run as administrator” option. Now in the search bar that appears in the window recently popped up, type “services.msc” and hit the Enter key.
Step 2 – Now, you will see a window opened, with a list of options. You will have to look for “Windows Defender” option, and select it.
Step 3 – Thirdly, you will have to check whether the Status column shows Running/ started. If you see this space blank then right-click on the option and then select Start.
Step 4 – After this, if you see an error with says that “Windows Defender requires being force started” then go back to the services window and on the drop-down box next to Startup type select Automatic. By right-clicking the Windows Defender option in the services window, and selecting Properties, you can make this change.
Step 5 – Lastly, reboot your system, and check for the Windows updates.
Method 3 – Using The “Background Intelligent Transfer Service” Property
Step 1 – Firstly, open the Run Dialog box by pressing the Windows key along with the “R” key. You can also type “Services” in the Cortona search bar and right-click on it, and select “Run as administrator” option. Now in the search bar that appears in the window recently popped up, type “services.msc” and hit the Enter key.
Step 2 – Secondly, search for “Background Intelligent Transfer Service” option amongst the services list. Right-click on this option and click on Stop.
Step 3 – Thirdly, find Windows Update option and Right-Click on it and then click on Stop.
Step 4 – Now open This PC and in the search bar in the top right corner, type “Software Distribution.” Delete all the files or folders in it (You may not delete all the files or folders, but that’s not a problem as our aim is to delete all the downloaded files or the files entitle “DeliveryOptimation“).
Step 5 – Lastly, reboot your system. Now you will not face this error anymore and continue further with your update.
Method 4 – Changing The Settings For The Windows Update Panel
Step 1 – Firstly, you have to go to the Windows Update panel. In the Cortona search box type “Check for updates“. You can even open the Settings and then on the bottom of the window, select “Update and Security“.
Step 2 – Secondly, in the Windows update panel, select “Advanced options“.
Step 3 – Thirdly, click on the checkbox on the left of “Give me updates for other Microsoft products when I update Windows“, and uncheck it. Now reboot your system.
Step 4 – Now, you will have to open the Windows Update panel. In the Cortona search box type “Check for updates“. You can even open the Settings and then click on “Check for updates.”
Step 5 – Repeat step 4 until and unless you see a message that reads, “Your system is up to date“.
Step 6 – Now select the option “Give me updates for other Microsoft products when I update Windows“, again.
Step 7 – Go back to the Windows Update panel, and select “Check for Updates“, and now your update will be downloaded without any error or issues completely.
Note: It is recommended for you to disable Windows Defender while executing this method.
Method 5 – Disabling Third-Party Software
Step 1 – Firstly, find any third-party antivirus application or any firewalls enabled in your system.
Step 2 – Secondly, disable the software or the firewalls temporarily.
Step 3 – Lastly, you will have to turn on the Windows Firewall and check whether the error still persists or not.
Method 6 – Using The Media Creation Tool
It is the most time saving, convenient, easy, and assured method. You will just have to download the Media Creation Tool and start the update of the obsolete version of Windows you are using, and the error – “Windows Update Error 0x800705b4” will no longer persist. This tool retains the files and folders in your system and creates independent ISOs for the update of previous versions of Windows.
Method 7 – Using Other Software/Methods
Step 1 – Firstly, reboot your system and check for Windows updates.
Step 2 – Secondly, you will have to update the drivers on your system. You can do it manually, or you can download Driver Easy which updates your drivers.
Step 3 – Lastly, download the Windows 10 anniversary edition ISO files.
Do Not Miss:-
- Ethernet Doesn’t Have a Valid IP Configuration Error
- The Program Can’t Start Because VCRuntime140.dll is Missing
- ERR_EMPTY_RESPONSE or No Data Received Error
Conclusion
With this, we come to the final words of our article. We understand the value of your time and the difficulties you have to go through while facing these errors.
They act as an unavoidable obstacle in the middle of your work; hence, we provide you with the best ways to fix them and make sure we help you with the best of our abilities.
We hope the fixes provided by us to resolve the error- “Windows Update Error 0x800705b4“, would successfully serve your purpose and you can continue with your Windows update and your system, might give you a better performance.
We have provided you with some of the best methods to resolve your problem, including the different types of reasons for the occurrence of this error. Hopefully, our solutions to this issue will help you to the best of your satisfaction.

![‘Google Drive Won’t Sync’ on Windows 10 [SOLVED] Google Drive Won’t Sync](https://solutioner.pro/wp-content/uploads/2020/09/Google-Drive-Wont-Sync.jpg)

![PVP.net Patcher Kernel has Stopped Working [SOLVED] PVP.net Patcher Kernel has Stopped Working](https://solutioner.pro/wp-content/uploads/2020/09/PVP.net-Patcher-Kernel-has-Stopped-Working.png)



















