The Windows Store is a novel idea for desktop users since it gives them the option of using a Centralised location to acquire and install software of all kinds.
Though some of these Programmes and games have been around for a while and have been available for download, having them all in one location and being able to get them with a single click is fantastic.
These Programmes have also been extensively Optimised for Windows 10, so they should perform more smoothly than their non-Universal Windows 10 counterparts.
On the other hand, customers encounter a large number of issues on a regular basis, therefore it’s important to keep an eye out for them. Here’s an error code you should look into:
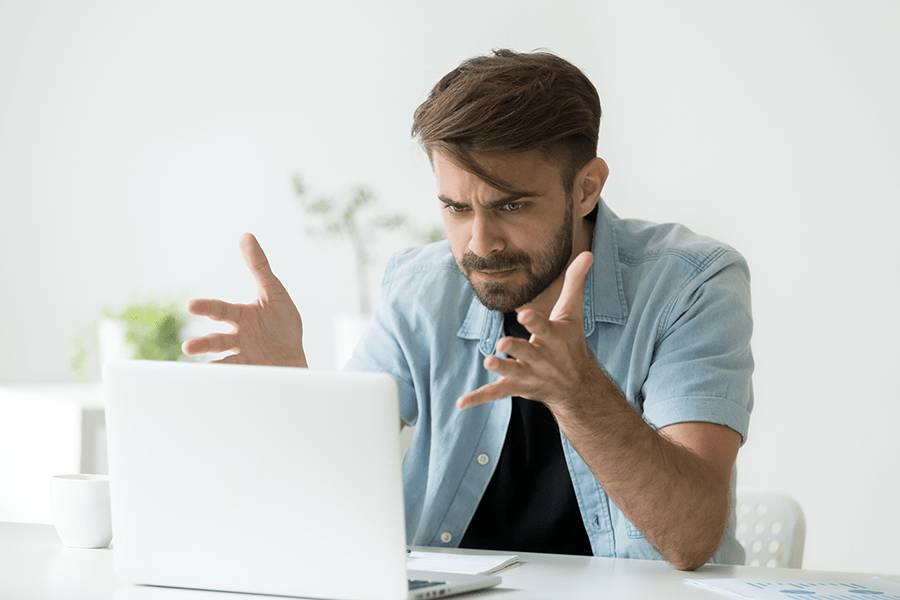
Navigating the digital realm can sometimes lead to unexpected hiccups, like encountering error messages that might seem cryptic to the average user. One such error that has piqued the interest of many is the 0x8024001E error.
But what exactly does this error mean, and how can you resolve it? This article delves deep into the intricacies of the 0x8024001E error, shedding light on its causes and offering solutions.
Read Also:
- Compattelrunner.Exe
- DNS_Probe_Finished_Bad_Config
- Classic Shell Needs To Configure Itself For The New Operating System
Contents
- 1 What Does 0x8024001E Mean?
- 2 Causes of the 0x8024001E Error
- 3 How to Resolve the 0x8024001E Error
- 4 Method 1: You Need To Clear The Windows Store’s Cache.
- 5 Method 2: This is the Windows Apps Diagnostic Tool That Comes Preinstalled on Your Computer.
- 6 Method 3: A Hand-Held Method for Resetting Windows Update Elements
- 7 Conclusion
What Does 0x8024001E Mean?
The error code 0x8024001E is commonly associated with the Windows Operating System, particularly during Windows Update processes.
When this error appears, it usually means that the system is having trouble installing updates. Essentially, it’s an indication that the update process was interrupted or did not complete successfully.
Causes of the 0x8024001E Error
Understanding the root cause of an issue is half the battle in resolving it. Here are some primary causes of the 0x8024001E error:
- Corrupted System Files: Over time, system files can become corrupted due to various reasons, such as unexpected system shutdowns or malware. If the Windows Update process encounters these corrupted files, it might halt, leading to the error.
- Incomplete Previous Updates: If a previous Windows Update did not complete successfully or was interrupted, it might prevent subsequent updates from being installed.
- Software Conflicts: Sometimes, third-party software, especially security software or firewalls, can interfere with the Windows Update process.
- Insufficient Disk Space: For an update to be installed successfully, your system needs adequate disk space. If space is running low, the update might fail.
How to Resolve the 0x8024001E Error
Knowing the causes, here are some steps to tackle this error:
- Run Windows Update Troubleshooter: Windows comes with a built-in troubleshooter specifically designed to detect and automatically fix update issues.
- Restart Windows Update Services: Manually restarting the Windows Update services can sometimes clear out glitches that cause the error.
- Open the ‘Run’ dialog box.
- Type in ‘services.msc’ and press Enter.
- Locate ‘Windows Update’ in the services list, right-click and choose ‘Restart’.
- Clear Windows Update Cache: The cache might contain corrupted files. Deleting them can help:
- Navigate to C:\Windows\SoftwareDistribution\Download.
- Delete all files in this folder.
- Restart your PC and try updating again.
- Check Disk Space: Ensure you have enough space on your system drive for updates. Consider clearing out old files or using disk cleanup tools.
- Update Manually: Visit the Microsoft Update Catalog, search for the specific update that’s failing, download, and install it manually.
Method 1: You Need To Clear The Windows Store’s Cache.
Be sure to use this command to clear the cache if you’re having trouble with the Store. Similar problems can be resolved by clearing the cache, as they arise when the Store is utilised extensively, leading to the cache growing larger than is optimal.
The Windows Store and Windows Update service may become unstable, resulting in frequent displays of the error notice.
- Select “Start” and then “wsreset” from the menu that appears. When you input this, “wsreset – Run command” should come up as the first result.
- If you want to clear your shopping cart’s cache, here is the button to click.
- After making the necessary modifications, a system restart is required before you can launch the Store and check to see if your downloads are back to normal.
Method 2: This is the Windows Apps Diagnostic Tool That Comes Preinstalled on Your Computer.
Windows is well-equipped for troubleshooting, with a wide variety of tools available in the Settings Programme to help you fix any problem that might arise. Since the Xbox software, among other things, is involved, you can try this as a last resort if the preceding methods don’t work.
Applications on Windows 10 can benefit greatly from troubleshooting, since it can point out exactly where the issue is and even fix it automatically.
- Go to the Start menu, type “Settings,” and select the first result.
- Find the menu item labelled “Update & security” and click on it.
- Check the Find and Fix additional problems section of the Troubleshoot menu.
- Be sure to use the troubleshooter for Windows Store apps by clicking the link at the bottom of the screen and following the on-screen instructions.
- Another thing you can try to see if your Internet connection is to blame for Windows Store issues is to run the Internet Connections troubleshooter.
Method 3: A Hand-Held Method for Resetting Windows Update Elements
There is a direct relationship between Windows Update and Windows Store, so problems with one can affect the other. Since you can virtually start from scratch with the Windows Store and Update after resetting all the Windows Update components, 90% of your difficulties should be resolved.
In order to make use of this answer, you will need to follow the included instructions on how to make changes to the register. But if you make a mistake while editing the register, it could lead to catastrophic results.
Therefore, please take your time and carefully follow these instructions. It’s recommended that any time the registry is going to be modified, a backup copy be created first. The registry can then be restored in the event of a malfunction.
For further information on how to save and restore a Windows registry, read the linked article.
- Background Intelligent Transfer, Windows Update, and Cryptographic Services must all be disabled initially. The services enable Windows to obtain all necessary data and updates for use by ASU and other parts of Windows. To download things in the background while your connection is inactive, it utilises the available bandwidth. Therefore, it is recommended that the BITS service be stopped before continuing.
- To do this, open a command prompt with administrative privileges and type the following commands, pressing Enter after each one.
- net stop bits
- net stop wuauserv
- net stop appidsvc
- net stop cryptsvc
3. Your next step is to get rid of all files ending in qmgr*.dat. Erasing the relevant files is the only way to completely reset Windows Update. To accomplish this, open a command prompt and enter the following:
Del “%ALLUSERSPROFILE%\Application Data\Microsoft\Network\Downloader\qmgr*.dat”
4. It’s important to note here that if you’re trying to fix Windows Update problems for the first time by following the methods in this guide, you should probably skip this step and go straight to the next one. Due to the harsh nature of this procedure, it should only be used when you have exhausted all other troubleshooting methods without success.
5. You need to rename the SoftwareDistribution and catroot2 directories. Just type these commands into a command prompt to accomplish this. Do not forget to hit Enter after entering each command.
- Ren %systemroot%\SoftwareDistribution SoftwareDistribution.bak
- Ren %systemroot%\system32\catroot2 catroot2.bak
6. Security for the BITS service and the Windows Update service should be restored to their factory settings. In order to accomplish this, enter the following commands into a command prompt. Do not forget to hit Enter after entering each command.
- exe sdset bits D:(A;;CCLCSWRPWPDTLOCRRC;;;SY)(A;;CCDCLCSWRPWPDTLOCRSDRCWDWO;;;BA)(A;;CCLCSWLOCRRC;;;AU)(A;;CCLCSWRPWPDTLOCRRC;;;PU)
- exe sdset wuauserv D:(A;;CCLCSWRPWPDTLOCRRC;;;SY)(A;;CCDCLCSWRPWPDTLOCRSDRCWDWO;;;BA)(A;;CCLCSWLOCRRC;;;AU)(A;;CCLCSWRPWPDTLOCRRC;;;PU)
7. Then, in the newly opened command prompt window, type the following command and hit Enter:
cd /d %windir%\system32
8. Simply re-registering the BITS and Windows Update-related dll files should do the trick. Simply enter the following commands into the command prompt window to get started. Make sure to press the Enter key after each instruction you type.
- regsvr32.exe atl.dll
- regsvr32.exe urlmon.dll
- regsvr32.exe mshtml.dll
- regsvr32.exe shdocvw.dll
- regsvr32.exe browseui.dll
- regsvr32.exe jscript.dll
- regsvr32.exe vbscript.dll
- regsvr32.exe scrrun.dll
- regsvr32.exe msxml.dll
- regsvr32.exe msxml3.dll
- regsvr32.exe msxml6.dll
- regsvr32.exe actxprxy.dll
- regsvr32.exe softpub.dll
- regsvr32.exe wintrust.dll
- regsvr32.exe dssenh.dll
9. Delete invalid entries from the Registry. To get there, launch Registry Editor and go to this key:
HKEY_LOCAL_MACHINE\COMPONENTS
10. Select the COMPONENTS tab and press the right mouse button. Now, if any of the following appear in the right pane, remove them.
PendingXmlIdentifier
NextQueueEntryIndex
AdvancedInstallersNeedResolving
11. Winsock must be reset. This technical document specifies the protocols and procedures that Windows network applications must follow in order to make use of Internet Protocol (TCP/IP) and other network services. A DLL file named winsock.dll is included with Windows OS; it is responsible for coordinating TCP/IP connections and implementing the Windows Application Programming Interface (API).
12. Simply open a command prompt and enter the following command to proceed:
netsh winsock reset
13. When finished, make sure to restart the BITS service, Windows Update, and the Cryptographic service. Enter these commands once you’ve returned to the command prompt. Repeatedly, remember to hit Enter after entering each command.
net start bits
net start wuauserv
net start appidsvc
net start cryptsvc
14. Finally, double-check that your PC has the most recent version of the Windows Update Agent installed.
15. To finish, you’ll need to restart your computer.
Read Also:
Conclusion
While error codes like 0x8024001E can be perplexing, understanding their underlying causes and knowing the right steps to address them can save you time and frustration.
Always ensure that your system is updated regularly to benefit from the latest features and security patches. If you’re ever in doubt, seeking expert help or consulting online forums can provide additional insights. Remember, in the digital age, knowledge is power!























