AVAST is antivirus software for PC’s, most commonly. This antivirus software is officially stylized as “Avast!”. The full form of AVAST is “Antivirus advanced set”. This software can be used in: Microsoft, Mac, and Linux operating systems. Avast antivirus software also competes against companies like Symantec, AVG Technologies, etc.
Avast is best known for use on Windows-based PCs, but, it is also available for Android-based devices as Free Mobile Security.
Now you know that Avast, one of the most popular antivirus program is available for Windows as well as for Android. The only point that keeps this antivirus aback is that a lot of users have reported that they go through the Avast service high CPU usage issues very often.
A lot of users have repeatedly asked questions like what really causes the Avast High CPU usage? Or What is the solutions to solve this high CPU usage. For the very fact that Avast performs various real-time operations. These operations include background scanning, virus scanning, computer clean up, etc.
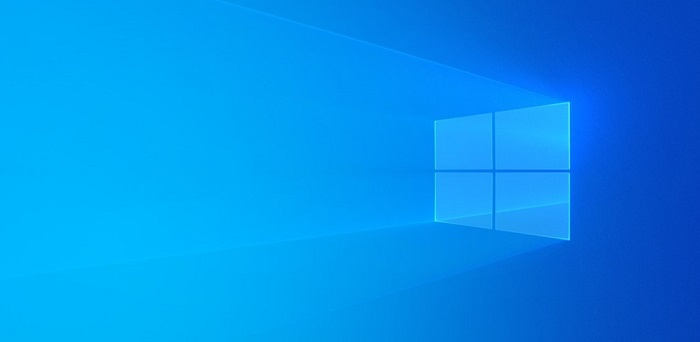
We all know that these real-time operations consume high CPU and in such a case you will definitely encounter or come across the Avast service high CPU issues.
If you have encountered such an issue and you are searching for an answer to all your queries, you are in the right place. In this post, you will get all the solutions to your problems which in turn would set you free of your issues.
The following is a detailed solution:
Contents
- 1 Solution 1: REMOVE AVAST CLEANUP
- 2 SOLUTION 2: COMMAND PROMPT TWEAK
- 3 SOLUTION 3: UPDATE AVAST TO THE LATEST VERSION
- 4 SOLUTION 4: AVAST SCREENSAVER SCANNING EVEN THOUGH IT SHOULDN’T
- 5 SOLUTION 5: REPAIR AVAST FROM CONTROL PANEL
- 6 SOLUTION 6: DISABLE MAIL SHIELD
- 7 SOLUTION 7: DISABLE UPDATER NOTIFICATIONS
- 8 SOLUTION 8: REMOVE UNNECESSARY AVAST ADD-ONS
- 9 CONCLUSION
Solution 1: REMOVE AVAST CLEANUP
Avast Antivirus has been released consisting of the improved Windows 10 support. This AVAST CLEANUP was formerly named as the GRIME FIGHTER. This software completely runs in Windows that avoid booting or rebooting outside of Windows.
Read Also:
- NVIDIA Display Settings are Not Available
- Twitch Black Screen
- Service Host Local
- Outlook Keeps Asking for Password
Here are the steps to remove Cleanup from Avast:
Step 1: Open Control Panel > Programs and Features > Programs.
Step 2: Select ‘Avast Free Antivirus’
Step 3: Click on ‘Change’ and continue when the Setup window appears on the screen.
Step 4: Now uncheck or remove the tick mark for ‘Cleanup’ and click on ‘Continue’.
Step 5: Avast setup makes the changes you have requested and prompts you to restart your computer.
Step 6: Restart the computer and recheck your system.
Step 7: After you restart your system, your computer is free from “Avast Cleanup”.
Also, if you do not wish to remove it then you can disable or turn it off.
SOLUTION 2: COMMAND PROMPT TWEAK
Command Prompt is a command-line interpreter application. One must know that this application can be operated in most of the Windows Operating Systems. These commands perform administrative functions, troubleshoot, or solves certain kinds of Windows issues. The Command Prompt was incorrectly referred to as MS-DOS. However, it is not the same. It is officially called Windows Command Processor, but it’s also sometimes referred to as the command shell or cmd prompt or even by its file name. Following are the steps:
Step 1: Open Command Prompt
Step 2: Right-click on the icon in the title bar and select Properties.
Step 3: Remove the check next to “Use Legacy console”.
Step 4: Click on the color tab and adjust the opacity slider at the bottom of the window. ( Only if you wish to adjust the window transparency).
Step 5: Click OK.
Step 6: Re-start the Command Prompt and the new features will be activated.
SOLUTION 3: UPDATE AVAST TO THE LATEST VERSION
It is important to ensure that the virus definitions are updated regularly. Updates to the application version provide various fixes and improvements In your system. Automatically, the AVAST antivirus updates the definitions along with the application versions. Following are the Steps to update avast to its latest version:
Step 1: Right-click the Avast icon in your system tray and select Update < ENGINE AND VIRUS DEFINITIONS.
Step 2: If your Avast Antivirus doesn’t begin checking for updates automatically, click on CHECK FOR UPDATES.
Step 3: Wait while your Avast antivirus checks for virus definition updates.
Step 4: When this software is updated, you will see that the virus definitions are successfully updated.
Step 5: Now you need to restart your PC to complete the required update.
Step 6: If prompted, click on RESTART NOW to reboot immediately.
You will thus see that your AVAST antivirus software has been updated successfully.
SOLUTION 4: AVAST SCREENSAVER SCANNING EVEN THOUGH IT SHOULDN’T
Everybody wants to keep their computers virus-free and this is why you watch people scan their hard disks for viruses once a week. You very well know that this antivirus screensaver combines the best of both the world’s – scan your PC for malware while displaying your favorite screensaver at the same time.
But very often the actual problem seems to lie in the Avast Screensaver itself. However, this problem won’t show up in the Avast interface. One of the issues states that the AVAST SCREENSAVER scans continuously. This continuous scanning causes increased usage of the CPU. To solve this problem here are the steps:
Step 1: Click on a random file of your choice on your computer.
Step 2: Once you select a file, scan the selected file.
Step 3: A result window will appear.
Step 4: On this window, you will see the scanning that is currently active for the programs that are running beside.
Step 5: Search for the “AVAST SCREENSAVER” scan option.
Step 6: Now you must click on the STOP button to stop the running of the screensaver.
Step 7: You can now confirm by clicking on the OK button.
Hope this helps solve your issue.
SOLUTION 5: REPAIR AVAST FROM CONTROL PANEL
We are familiar with the fact that the AVAST antivirus is famous for its activeness in fighting viruses, malware, and spyware. This is a very crucial software that everyone must have on their computer and laptop devices. Since it is a critical application which deals with a lot of unauthorized activities, therefore, it has to follow certain guidelines.
In order to do this, users face a lot of challenges very often, related to the software. Thus, to keep the working process smooth, this antivirus has developed a feature called the REPAIR process. This process helps in resetting the configuration back in default.
If certain programs or features are not working properly in your software, you can go through the REPAIR and UPDATE process. Thus, you can reset the configuration by fixing or replacing the program files which may be out of date or corrupted. The following are the Steps to REPAIR AVAST FROM CONTROL PANEL.
Step 1: Firstly, click on the WINDOWS button.
Step 2: Select CONTROL PANEL.
Step 3: Select ADD or REMOVE programs.
Step 4: Choose the version you are using of the AVAST ANTIVIRUS.
Step 5: Click on CHANGE in the highlighted section.
Step 6: A setup wizard will appear.
Step 7: Select REPAIR.
Step 8: After the UPDATE process is complete, select DONE.
You have now repaired AVAST from the CONTROL PANEL.
SOLUTION 6: DISABLE MAIL SHIELD
All versions of AVAST have a mail shield feature. This MAIL SHIELD scans your email to secure your mails. This helps secure your sensitive information from any spam emails. When it detects such an email, it blocks it immediately. You can disable the MAIL SHIELD if you are unable to send or receive mails. This shield also has a high CPU usage. This, disabling this shield is one solution to your problem. Following are the steps to disable the MAIL SHIELD:
Step 1: Open the Avast program on your computer. You will find the AVAST icon at the bottom.
Step 2: Open the AVAST settings window and click on SETTINGS. You will find this in the left panel.
Step 3: In order to view all the active protection components select the ACTIVE protection tab.
Step 4: Now select the “ON” button.
Step 5: Choose STOP PERMANENTLY from the menu to disable it.
Step 6: To close the AVAST settings, select OK.
You can now verify whether the shield has been disabled or enabled as per the requirement. A line saying that you are unprotected will pop up on your window.
SOLUTION 7: DISABLE UPDATER NOTIFICATIONS
Avast Antivirus displays notifications about other available Avast products, as well as information related to Avast activity, product updates, warnings, and alerts. With the hell of Avast settings, you can manage your updates, warnings, or alerts. To disable notifications about Avast updates, follow the steps below:
Step 1: Firstly, open the AVAST USER INTERFACE and click on SETTINGS in the MENU.
Step 2: Secondly, select the PERFORMANCE tile in the left panel.
Step 3: Now select SOFTWARE UPDATER.
Step 4: Lastly, untick the box next to NOTIFICATIONS ABOUT NEW UPDATES to disable notifications.
You have now disabled the UPDATER NOTIFICATIONS.
SOLUTION 8: REMOVE UNNECESSARY AVAST ADD-ONS
Taking the past few years into consideration, we see that the Avast Browser has identified more than 50 million browser add-ons which are mostly combined with other softwares. These include different softwares varying from JAVA to video players. In Avast Antivirus, various program components have contributed to the overall protection of your PC. Certain components will install by default while you can add others using an advanced installation process. Following are the steps to remove the unnecessary avast add-ons:
Step 1: Open the AVAST USER INTERFACE and go to SETTINGS on the MENU.
Step 2: Select GENERAL and go to TROUBLESHOOTING.
Step 3: Now you can ADD or MODIFY the COMPONENTS.
Step 4: Untick the box next to COMPONENTS you want to uninstall.
Step 5: Click on CHANGE to confirm.
Step 6: If prompted, click RESTART COMPUTER when the update is complete.
Read Also:
CONCLUSION
This article details 8 solutions to the AVAST HIGH CPU usage problem faced by many AVAST users. Try these solutions that will surely help you to solve your problem. These Solutions are testified by users on various forums. Hoping for a successful fix for AVAST HIGH CPU USAGE.

![‘Google Drive Won’t Sync’ on Windows 10 [SOLVED] Google Drive Won’t Sync](https://solutioner.pro/wp-content/uploads/2020/09/Google-Drive-Wont-Sync.jpg)

![PVP.net Patcher Kernel has Stopped Working [SOLVED] PVP.net Patcher Kernel has Stopped Working](https://solutioner.pro/wp-content/uploads/2020/09/PVP.net-Patcher-Kernel-has-Stopped-Working.png)



















