Discord is an app that allows you to communicate with other players while playing games on your computer. It helps you embody your chats, voice connections, and other various features. Numerous users face the issue of Discord Overlay Not Working whilst they are playing some games. Though hapless this is, there a fix to all, and this problem no anomalous case.
Contents
- 1 7 Ways to Fix Discord Overlay Not Working
- 1.1 Method 1 – Restart Your System
- 1.2 Method 2 – Firewall or Antivirus is Blocking
- 1.3 Method 3 – Change The Overlay Position
- 1.4 Method 4 – Enable In-Game Overlay
- 1.5 Method 5 – Enable Or Change The Hotkey
- 1.6 Method 6 – Use Discord App As Administrator
- 1.7 Method 7 – Reinstall or Update The Discord App
- 2 Conclusion
7 Ways to Fix Discord Overlay Not Working
There a number of feasible causes why you are frontal the Discord Overlay Not Working issue. And in this essay, we’ll take a deeper appearance into each of them with guidelines on how to fix Discord Overlay Not Working.
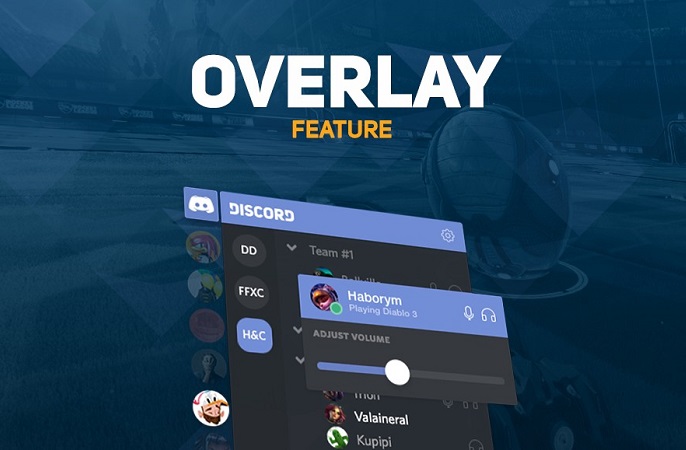
Method 1 – Restart Your System
Though foggy this thinks, this is known to be a magical fix for numerous problems. You never know might even fix the issue! Barely close all running games, applications, and Discord app and shut down this device. Burn it up again and see if this fixed the Discord Overlay Not Working.
Read Also:
Method 2 – Firewall or Antivirus is Blocking
Numerous firewall applications or antivirus programs are known to recognize the Discord In-Game Overlay process as a misbehaving method, and they negate the required privileges or straight out kill the method every time you try to enable it.
So, open your antivirus program or firewall settings. Barely see if you find anything related to Discord in blocked application or services list, and if you find something, unblock it or add it to exceptions.
You can also try if the Discord Overlay words by temporarily disabling the antivirus programs or firewalls and then checking if this solved the problem.
Method 3 – Change The Overlay Position
One of the things wrong with your settings is possibly the Overlay position. Different Games run at different resolutions with Windowed, and full screen transforms. Creating a possibility that you may have mistakenly pulled the Overlay outside the running Window of the Game. And even if it is enabled and you’re using the correct hotkey without overlap with any other hotkeys that are enabled, you are still not seeing it while playing the same Game.
Step 1 – First of all, open the Discord app by double-clicking its icon on the Desktop. Or use the Start Menu or the App folder in the System drive’s programs files folder.
Step 2 – After that, press the key combination “Ctrl + Shift + I.” This Will Open a Window side by side the Discord app Window.
Step 3 – In the newly opened side Window, click on the >> button on the top right corner of the Window. In the dropdown list that spreads, select Application.
Step 4 – In the JavaScript settings Window, that seems, spreads the option Local Storage.
Step 5 – In the list on the right half of the Windows that seems now, look for an Overlay store or something like that. Choose that option and press the Delete key to delete it.
Step 6 – Select the app and the Game. Restart them both now, and the Overlay position will be set to default.
See if this resolved the issue of Discord Overlay Not Working.
Method 4 – Enable In-Game Overlay
To use the Discord Overlay in any game, you have to enable it in the Discord app settings first. To do barely that:
Step 1 – Firstly, open the Discord app. You can use the shortcut on the Desktop. If it subsists or browses the Start menu for icon and start the Discord app.
Step 2 – Then, go to the user settings, situated on the bottom left on the Discord Windows of the app for Desktop.
User Settings Discord
Select Overlay from the left navigation pane. To assure that the Enable In-Game Overlay option is chosen.
Enable In-Game Overlay
Protect all the settings and reopen the Game. Use the hotkey devoted to enable the Overlay in the Game. You can find the hotkey that has been imposed, simply by looking side by side the enable In-Game Overlay option in Discord app’s user settings and in Overlay sub-menu. The default hotkey in the latest version of Discord for enabling the In-Game Overlay is “Shift +.”
Method 5 – Enable Or Change The Hotkey
One of the causes of this error can be that the Overlay enables hotkey has not to be imputed or may be inverse with some other hotkey in Discord app or the Game itself. Though you might reck of transform it to something else or enabling it completely if it has not been Imputed before.
Step 1 – Firstly, open the Discord app from its icon in the Start menu Desktop.
Step 2 – Secondly, go to user settings. It can be accessed by clicking on the mail like the symbol. You will find it on the right side of your user name on the bottom left side of the Discord app Window.
Step 3 – After that, go to the Overlay sub-menu. In the pane that opens, you can find the hotkey barely side by side enable In-Game Overlay option. Engaged a new hotkey. (A hotkey is a key or a combination of keys having a special function) This is to enable the In-Game Screen Overlay.
Step 4 – Next, save the settings and reopen your Game.
Step 5 – At last, use the newly imputed hotkey to see if you see the Discord Overlay while playing the Game.
Method 6 – Use Discord App As Administrator
The Discord Overlay Not Working problem can also be because the OS is not giving sufficient privileges to the Discord app to create and display an In-Game Overlay. You can fix this issue by following the steps we have listed below, temporarily or permanently.
Step 1 – Now, right-click on the Discord app icon on the Desktop. Or use Start Menu to open the Context Menu.
Step 2 – Then, click on Run as Administrator option in the Context menu. Click on the Yes button in the dialogue box asking if you want to allow the Discord app to make changes to the system.
Step 3 – You can also make the system to run the app every time with administrator privileges by changing the features of the executable. Barely go to properties by opening the Context Menu by right-clicking in the Discord icon or executable. Under the Compatibility tab of the opened Window, check the box for Run this program as an administrator option. Now Apply and close the window.
Step 4 – Reopen the Discord app, the Game, and use the hotkey while playing the Game to see if now you have got rid of the issue Discord Overlay Not Working.
Method 7 – Reinstall or Update The Discord App
If you have come this far without any solution to the problem Discord Overlay Not Working, there might be a chance where barely the version that you are using along with the Game or current settings has an issue working together, or some files may have been misplaced or modified or corrupt after the installation that is reasoning the issue. Our last support now is to do a fresh install of the latest Discord stable version after completely uninstalling the exiting Discord application from the system. Here is a quick overlook of what you are going to do.
Step 1 – Open Control Panel in your Windows Operating System. Navigate to apps and features.
Step 2 – In the list of installed apps, click on Discord. Now the uninstall button shall spring. Click on it and go through the uninstallation method requesting full uninstallation.
Step 3 – Abidingly delete the Discord app directory in C drive’s program files folder. This will delete all the leftover files and settings, enabling us to do a clean install the next time.
Step 4 – After that, go to the official Discord site and seizure the latest version of the stable installer suitable for your version of the Operating System.
Step 5 – Reboot the system and install the Discord through the downloaded installer. Wait till it finished the installation.
Step 6 – Once again, reboot the system and open Discord. Check the enable In-Game Overlay option, if it is selected or not.
Step 7 – Check the hotkey for enabling the In-Game Overlay.
Step 8 – Now run the Game and While you are playing it, use the hotkey you barely checked and see if you get an Overlay. It will be, by default, on the top left section of the Game Window in the latest version of Discord.
Step 9 – It also recommended that you turn off any firewall or antivirus programs before installing a well-known and certified (downloaded from the official site) copy of any software that requires some special permissions.
Read Also:
Conclusion
After reading this article and following our guide, we hope that your issue of Discord Overlay Not Working has been successfully solved. Happy Gaming!

![‘Google Drive Won’t Sync’ on Windows 10 [SOLVED] Google Drive Won’t Sync](https://solutioner.pro/wp-content/uploads/2020/09/Google-Drive-Wont-Sync.jpg)

![PVP.net Patcher Kernel has Stopped Working [SOLVED] PVP.net Patcher Kernel has Stopped Working](https://solutioner.pro/wp-content/uploads/2020/09/PVP.net-Patcher-Kernel-has-Stopped-Working.png)



















