Google Chrome users come across several errors while surfing websites online. One such error is ERR_CACHE_MISS. As the name itself suggests, the error is related to Cache. The error message for ERR_CACHE_MISS says ” Confirm Form Resubmission”.
As mentioned above and as the name of the Error states, this error occurs when your browser is facing some problem with caching the website you are on or Web app you wish to reach.
It means that the browser wasn’t able to get the cached copy of it. Other significant reasons behind this error could be an extension, problems in settings and configurations etc. of the Google Chrome.
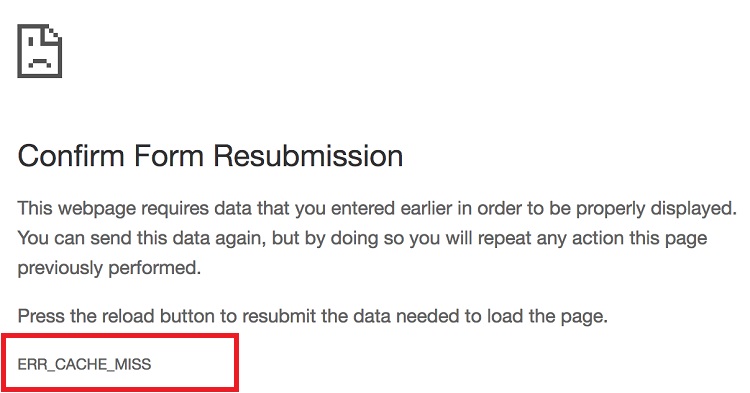
Or maybe it is due to some bugs. ERR_CACHE_MISS is not restricted to any one Internet service, but it is seen more frequently amongst chrome users than in Safari or Firefox or any other browser users.
Read Also:
This error just like other Google errors, occur while browsing some websites or Web apps or when you press Refresh or Back button on Google Chrome while filling any data on any page. You will see this error in either of the following situations:
- While accessing some websites (or maybe your browser won’t load any image or certain websites.)
- While accessing your site.
- The error occurs while analysing the code in your browser’s “devtool”.
If the reason behind the error is Cache, then it is because the cache is overused fir that particular website you’re trying to reach. It is due to the failure of DevTools in fetching the resource from cache ( without a network). It isn’t a serious error, but it can be problematic if not dealt with.
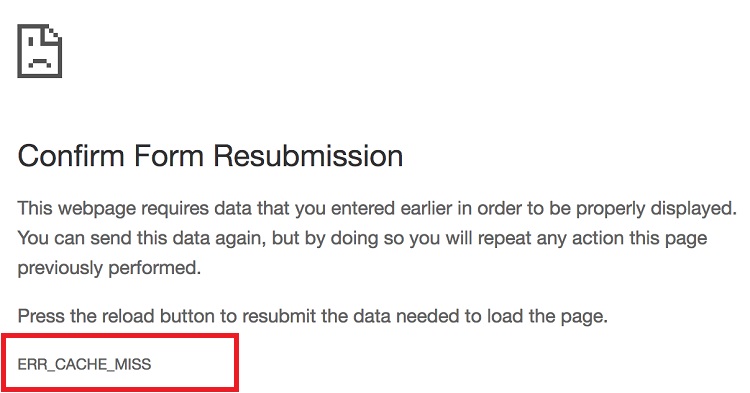
The tricky part of this error is that you can not really tell what particular thing is causing it, which makes it complicated. Hence it is important to diagnose the reason correctly to get rid of ERR_CACHE_MISS. Given below are various ways of fixing this infamous error. Keep in mind that although this error is easy to remove for an expert who is excellent at error handling, it is troublesome for a novice.
Contents
- 1 How To Fix ERR_CACHE_MISS In Google Chrome
- 1.1 Method 1 – Reload The Page
- 1.2 Method 2 – Clear The Data of The Browser
- 1.3 Method 3 – Disable One Or More Extensions In The Web Browser
- 1.4 Method 4 – Reset The Network Using Command Window
- 1.5 Method 5 – Disable Cache In The Web Browser
- 1.6 Method 6: Use The DevTools
- 1.7 Method 7 – Reset The Web Browser
- 2 Conclusion
How To Fix ERR_CACHE_MISS In Google Chrome
As compared to other errors, there are fewer methods to resolve it. In this guide, we will provide you with some such ways to fix ERR_CACHE_MISS. Button before starting off with the guide you need to restart your computer as by default, during reboot the system performs diagnose and fix numerous errors in the background before they even occur.
Make sure your Google Chrome is up to date as installing the new update will automatically remove any malware or unwanted bugs. Also, do not forget to check that it is not ERR_QUIC_PROTOCOL error I’m chrome. Let’s get started!
Method 1 – Reload The Page
If you have network issues like loose connections, poor connectivity, change in the network during loading of the Web page, etc., the chances are that these network issues will cause errors. So the first thing to do when you see a mistake is to check your Internet connectivity.
Press F5 key or click on Reload button near the address bar to reload the page. If you still see ERROR_CACHE_MISS, then your Internet connectivity is excellent, and you should try the next method.
Method 2 – Clear The Data of The Browser
As mentioned earlier, corrupted files can be the reason behind ERROR_CACHE_MISS. Every time you download or cancel tasks in progress while browsing through websites leads to accumulation of corrupt files and cache in the browser. To prevent these accumulated corrupt files, you need to clear such data from your browser. Steps to clear the data of the browser are:
Step 1 – Click on the Hamburger button in the top left part of the browser. Click on More tools and then select Clear Browsing Data.
Step 4 – Check all the contents of the list.
Step 5 – Click on Beginning of time from the Obliterate column.
Step 6 – Click on Clear Browsing Data.
Step 7 – Restart your browser.
Chances of this method working for you are high because corrupt files are the reason behind most of the ERROR_CACHE_MISS cases. Don’t worry if it didn’t work for you. Proceed to the next method.
Method 3 – Disable One Or More Extensions In The Web Browser
Sometimes, some extensions in your browser block some Web pages from loading in the browser. It could be the reason for ERROR_CACHE_MISS. Disable extensions you suspect caused this error in your browser by following the steps given below:
Step 1 – Click on the Hamburger icon in the top left corner of the screen.
Step 2 – Select the More Tools option.
Step 3 – Click on Extensions.
Step 4 – List of the extensions will appear. Disable the Ad blocking extensions.
Step 5 – If the error still persists, disable other extensions too.
If you’re still struggling with ERROR_CACHE_MISS, please navigate below.
Method 4 – Reset The Network Using Command Window
If the error is caused by some Network issues, you can fix it by changing the Network settings back to default and failure will disappear. Steps to reset network using Command window are:
Step 1 – Type cmd in the Run Window.
Step 2 – Command Window will open. Click on Command prompt (Admin).
Step 3 – Type the commands given below one by one in the Command Window:
ipconfig/release ipconfig/all ipconfig/flushdns ipconfig/renew netsh int ip set dns netsh winsock reset
Step 4 – Restart your system.
By restoring the default settings, all the network-related errors will vanish, and if ERROR_CACHE_MISS was caused due to a network glitch, you’d not see it once the settings have been changed. Although, check if Err_Network_Changed Error in chrome has arrived due to this method.
Method 5 – Disable Cache In The Web Browser
If none of those mentioned above methods worked for you then probably you need to change some advanced settings in the chrome. One method to do so is Disabling Cache option. By doing so, you can fix ERROR_CACHE_MISS. The steps to Disable cache in the Chrome are:
Step 1 – Open the settings menu by pressing Ctrl + Shift + I followed by F1 key.
Step 2 – Check the Disable Cache option from the menu.
Step 3 – Restart your browser.
If this didn’t help you, try using Developer Tools to fix this issue.
Method 6: Use The DevTools
The DevTools or Developer Tools is a set of tools in Chrome. DevTools can be used to fix minor bugs in the chrome, and it came also help in fixing ERROR_CACHE_MISS.
To fix ERR_CACHE_MISS by using DevTools, follow the steps described below:
Step 1 – Open Settings menu by pressing Ctrl + Shift + I key together.
Step 2 – Select Application from the list of available options from the DevTools window.
Step 3 – Click on Clear Storage.
Step 4 – Select an application that needs to be clear out.
Step 5 – Clicking on Clear Site Data.
Step 6 – Restart your browser.
This method can also fix ” This site cannot be reached” in Google Chrome. But if you still see ERROR_CACHE_MISS, then there is only one thing left that you can do.
Method 7 – Reset The Web Browser
By resetting the Web browser, you let default settings of Google Chrome to come into effect which automatically fixes all the errors in the browser.
Steps to reset the Web browser are:
Step 1 – Click on the Hamburger icon in the top left corner of the browser.
Step 2 – Select Settings.
Step 3 – Click on Show Advanced Settings option.
Step 4 – Click on Reset settings.
Step 5 – Click on the Reset button in the Prompt window to confirm your action.
Step 6 – Restart your browser.
Read Also:
- ERR_CACHE_MISS in Google Chrome
- The Program Can’t Start Because VCRuntime140.dll is Missing
- ERR_EMPTY_RESPONSE or No Data Received Error
- Application Error 0xc0000142
Conclusion
We hope this guide proved to be useful to you. This error is complicated yet easy to fix. Follow the steps of the methods given above carefully. Restart your browser each time. Do not use any additional software to fix ERROR_CACHE_MISS.

![‘Google Drive Won’t Sync’ on Windows 10 [SOLVED] Google Drive Won’t Sync](https://solutioner.pro/wp-content/uploads/2020/09/Google-Drive-Wont-Sync.jpg)

![PVP.net Patcher Kernel has Stopped Working [SOLVED] PVP.net Patcher Kernel has Stopped Working](https://solutioner.pro/wp-content/uploads/2020/09/PVP.net-Patcher-Kernel-has-Stopped-Working.png)



















