No Data Received or ERR_EMPTY_RESPONSE error is one of the most common errors faced by the users while browsing websites on the internet these days. First, let’s begin by understanding what the No Data Received or the ERR_EMPTY_RESPONSE error signifies and what are its root causes?
The No Data Received or ERR_EMPTY_RESPONSE error signifies that the current website you are trying to reach is not responding. The website will simply not send any data to your requests.
This Error was widely seen by the users having WordPress as a content management system. However, other prominent websites such as YouTube and Facebook have shown the ERR_EMPTY_RESPONSE Error too. Thus, this common error can technically come up on any site.
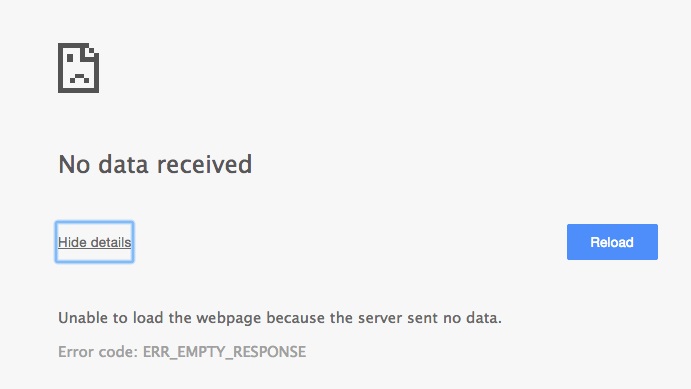
Contents
How To Fix ERR_EMPTY_RESPONSE or No data Received Error
Most of the times, the reason behind the error is conflicts and corruptions in the website or the webserver. You can’t do much if the websites are showing the same error on all the computer systems. Although, if the error is popping up only on your computer system here are a few quick methods to help you resolve the issue.
Read Also:
Method 1 – Reset Winsock
There is a possibility that a corrupted Winsock can be the one causing the ‘No data received’ or the ‘ERR_EMPTY_RESPONSE’ error to pop up. In this case, resetting the Winsock will solve the issue.
Follow the steps given below to retune Winsock:
Step 1 – Press the Windows logo key and R together to open the Run command dialog box.
Step 2 – Enter ‘netsh Winsock reset’ in the run command dialogue box.
Step 3 – Press ‘Enter’ to execute the respective commands typed by you.
Or if you are using Windows 8 or 10, then follow the given steps below:
Step 1 – Press the ‘Windows’ key and ‘X’ together. A menu will appear in the bottom left screen.
Step 2 – From the menu find the option ‘Command Prompt (Admin)’ and click on it.
Step 3 – The command prompt window will appear. Type ‘netsh Winsock reset’ and press enter.
Step 4 – Restart your computer system.
Check if the issue still appears. If the error doesn’t appear it means that the problem was with the Winsock. However, in case the issue is still prevalent try the next method.
Method 2 – Reset Network Stack
The issue might be appearing due to a faulty network stack. Follow the steps given below to reset the network stack:
Step 1 – Press the ‘Windows’ key and ‘X’ together. A menu will appear in the bottom left screen.
Step 2 – From the menu find the option ‘Command Prompt (Admin)’ and Click on it.
Step 3 – The command prompt window will appear. Then, type in the following command
ipconfig /flushdns
ipconfig /registerdns
ipconfig /release
ipconfig /renew
netsh winsock reset catalog
netsh int ipv4 reset reset.log
netsh int ipv6 reset reset.log
pause
shutdown /r
Step 4 – Then, restart your computer.
Open your browser and try to connect to the same website that was displaying the error. If the error pops up again try the next method.
Method 3 – Hosting Provider
If it is your own website showing the error, try contacting your hosting provider to see if they can restore the website from a backup. Let them know about any recent changes made by you.
Read Also:
- ERR_CACHE_MISS in Google Chrome
- The Program Can’t Start Because VCRuntime140.dll is Missing
- Application Error 0xc0000142
Conclusion
Hopefully, one of the methods mentioned above were able to solve the No Data Received or the ERR_EMPTY_RESPONSE error popping up on your computer system. You can once again go back to an error-free browsing.

![‘Google Drive Won’t Sync’ on Windows 10 [SOLVED] Google Drive Won’t Sync](https://solutioner.pro/wp-content/uploads/2020/09/Google-Drive-Wont-Sync.jpg)

![PVP.net Patcher Kernel has Stopped Working [SOLVED] PVP.net Patcher Kernel has Stopped Working](https://solutioner.pro/wp-content/uploads/2020/09/PVP.net-Patcher-Kernel-has-Stopped-Working.png)



















