Chrome displays the “ERR_NAME_NOT_RESOLVED” error message saying when will be unable to help find an IP address that resembles the domain you entered. If this occurs, you will be unable to connect the page because the Internet address is needed to connect to the web server.
This error can occur when using Search engine on a desktop pc (Windows, macOS) or a smartphone (Android or iOS). This error also isn’t restricted to the Web page; it can also appear in other browsers such as Firefox or Safari.
However, if a DNS fails to correct the domain name, they will showcase a different error code than Google Chrome.
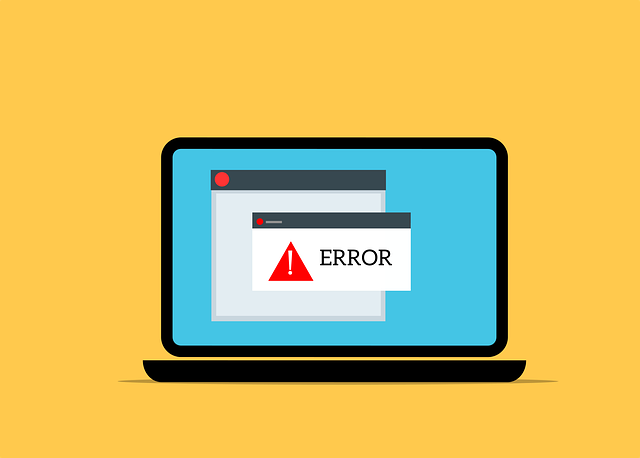
In the digital age, seamless internet browsing is a necessity for most of us. But what happens when you’re met with an error like ERR_NAME_NOT_RESOLVED? This obstacle can impede your browsing experience, but with the right knowledge, it’s easy to tackle.
Read Also:
This guide elucidates the meaning behind this error, along with steps to clear your DNS cache in Chrome and reset your DNS server for a smoother browsing experience.
Contents
- 1 What does ERR_NAME_NOT_RESOLVED mean?
- 2 What Causes ERR_NAME_NOT_RESOLVED?
- 3 How To Fix The ERR_NAME_NOT_RESOLVED Error
- 3.1 Method 1: Flush DNS Cache on Your Device
- 3.2 Method 2: Reconfigure Your Firewall & DNS Server Addresses
- 3.3 Method 3: Reboot The Router
- 3.4 Method 4: Delete All Of Your Browsing History
- 3.5 Method 5: Make Use Of a VPN
- 3.6 Method 6: Reset The Winsock Catalog
- 3.7 Method 7: Temporarily Turn Off Security Software
- 3.8 Method 8: Turn Off Chrome’s Predictions
- 4 How to clear DNS Chrome cache:
- 5 How to reset your DNS server:
- 6 Frequently Asked Questions
- 7 Conclusion
What does ERR_NAME_NOT_RESOLVED mean?
ERR_NAME_NOT_RESOLVED is a common error encountered by Chrome users. It indicates that the domain name system (DNS) couldn’t resolve the IP address of a website’s domain name. In simpler terms, Chrome couldn’t locate the server where the website is hosted. This error can arise due to several reasons:
- Problems with the DNS servers of your internet service provider (ISP).
- Incorrectly configured network settings on your device.
- Corrupt or outdated DNS cache in your browser.
What Causes ERR_NAME_NOT_RESOLVED?
When your desktop or browser can’t seem to allocate the IP address which hosts the web address you want to visit, the ERR_NAME_NOT_RESOLVED error occurs.
To fully comprehend how the ERR_NAME_NOT_RESOLVED error occurs, you must first understand how DNS works. When you start typing a website address like hostinger.com into your browser, your desktop starts sending a DNS request to obtain the Information to the web server hosting the website.
The lookup method can be sped up if the internet explorer or internet provider has already cached the IP address. If the matching address is not found inside the DNS records, it will use the DNS domain resolution process of obtaining the IP address.
The webpage may have switched to a new IP address; however, the system has still been storing the previous cached address. The browser will use the cached address, so the web address cannot be resolved, & the error message is displayed.
How To Fix The ERR_NAME_NOT_RESOLVED Error
There is no one-size-fits-all solution as there are multiple reasons why you may have encountered a DNS problem. If you want to try to solve the “ERR_NAME_NOT_RESOLVED” error code on your own, we’ll go over the solutions that have the best chance of working in the sections below.
Method 1: Flush DNS Cache on Your Device
Because outdated cache is among the most likely reasons of the ERR_NAME_NOT_RESOLVED error, it’s better to begin by flushing your operating system’s DNS cache.
The DNS flush technique varies depends on the working system; we have comprehensive DNS flush tutorials for Windows Xp, macOS, & Linux. In essence, it’s as simple as running a command from the Operating system command and macOS.
To avoid security flaws like DNS spoofing and behaviour tracking, we recommend clearing & renewing the DNS cache on a regular basis.
Method 2: Reconfigure Your Firewall & DNS Server Addresses
A firewall and security software can disrupt the connection to the internet and result in the ERR_NAME_NOT_RESOLVED DNS error, particularly if it has been incorrectly configured. Resetting your firewall settings is a quick fix.
To do this on a Windows computer, follow these steps:
Step 1: click on Windows icon and choose Search.
Step 2: To open it, type Control Panel & click the result.
Step 3: Select System and Security.
Step 4: Choose Windows Defender Firewall from the list of options.
Step 5: Choose Restore defaults.
Step 6: Select the Restore Defaults option.
Method 3: Reboot The Router
Before you begin tinkering with Chrome and your operating system settings, you must first confirm the router that connects your device to the network. Even if the internet connection appears to be working properly, there is always the possibility that it is not.
As a result, reboot the connected device for a fast & easy way to solve to the “ERR_NAME_NOT_RESOLVED” error.
Switch off the power source for at least a few minutes by disconnecting the power cable to restart the device. The router should then be reconnected to the power source.
Method 4: Delete All Of Your Browsing History
By default, Chrome saves data on all websites you’ve visited in the past. This cached data makes reloading pages faster. As helpful as this role is, it can speedily become a problem, resulting in the “ERR_NAME_NOT_RESOLVED” error while using Android, Windows, & other operating systems.
As a matter of fact, removing all of your browsing data may be an option. Access the menu by simply click the three-dot icon and then choosing “More tools.”
Method 5: Make Use Of a VPN
Your link to the webpage may have been broken, tends to result with in ERR_NAME_NOT_RESOLVED error. To avoid the outage, you must try using a VPN. You could indeed set vpn on your desktop in two ways:
Option 1: Do It Manually
You’ll need to have some computer knowledge & patience to set it up a VPN provider this way and you’ll need to attach to a VPN server and completely change your connection configuration settings step by step.
Option 2 :Automatically
That’s the quickest and most straightforward option. It’s all done with a handful of clicks of the mouse – simple even for computer newbies.
It is simple to use NordVPN:
Step 1: Get NordVPN and install it.
Step 2: Launch NordVPN and select a location to connect to.
Step 3: Reload the website in Chrome to see whether the error has been resolved.
Method 6: Reset The Winsock Catalog
If neither the internet explorer cache nor the DNS cache were to blame for the “ERR_NAME_NOT_RESOLVED” error, Windows users should investigate the Winsock interface & system application.
Winsock facilitates TCP/IP communication by creating entries for each connection established. Because this information can also protect a website from becoming accessed, restarting the Winsock catalogue may be a solution to connection issues in the Chrome browser.
This reset, like the DNS flush, can be done from the command prompt. In this case, however, you should enter the preceding command as a supervisor, as detailed below:
Step 1: Simply click the Windows icon, you can access the Start menu.
Step 2: By tapping the Windows icon, you can access the Start menu.
Step 3: Look again for “Command Prompt” logo under “Accessories” and “Windows System” depending on your operating system.
Step 4: While you right-click “Command Prompt,” choose “Run as Administrator” from menu bar.
Step 5: To restart the File, also recognised as the catalogue, launch Windows’ command prompt and type the following command: Press the Enter button to run the command. Then, restart the computer to complete the reset.
Method 7: Temporarily Turn Off Security Software
Any software you have installed may also be the cause of the Chrome “ERR_NAME_NOT_RESOLVED” error on Android, Windows, and other platforms. For e.g., antivirus software or just a firewall can inhibit access to specific websites, resulting in the browser displaying the error message.
You can quickly determine whether the applications you’re using are causing issues like this by momentarily disabling them.
If you can resolve the web page, you’ll understand you’ve ended up finding the cause of the problem. If that’s the case, you could either contact the publisher of the faulty software and consider replacing it with a reasonable replacement.
Method 8: Turn Off Chrome’s Predictions
Google Chrome added the prediction function in order provide the faster loading times in the long run. To achieve this, the function collects information about any links on the officially available webpage in order to speed the response time for those links if you occur to click on a few of them.
However, because this prognostication provider is known to trigger errors like the ERR_NAME_NOT_RESOLVED error, disabling it in Chrome may resolve your DNS issue. To disable the prediction feature, access the menu by simply click the three-dot icon.
Then click “Settings.” Slider all the way down to the bottom and click “Show advanced settings” on the following menu. Move the slider towards the left for such option “Preload pages for quicker browsing and searching” under “Privacy and security.”
How to clear DNS Chrome cache:
Clearing the DNS cache in Chrome can often resolve this error, as it removes old cache data that might be causing conflicts. Here’s a step-by-step guide:
- Open Chrome and in the address bar, type
chrome://net-internals/#dns. - You’ll be presented with Chrome’s DNS internal settings. Here, click on the “Clear host cache” button.
- Restart Chrome to ensure the changes take effect.
How to reset your DNS server:
If clearing the Chrome DNS cache doesn’t resolve the issue, you might need to reset or change your DNS server settings. This can be done through your device’s network settings.
For Windows:
- Navigate to the Control Panel > Network and Internet > Network and Sharing Center.
- Click on “Change adapter settings” on the left side.
- Right-click on your active network connection (it could be Ethernet, Wi-Fi, etc.) and select ‘Properties’.
- In the list, select ‘Internet Protocol Version 4 (TCP/IPv4)’ and click on ‘Properties’.
- Choose “Use the following DNS server addresses” and input the addresses of your preferred DNS servers. Commonly used public DNS servers include Google DNS (8.8.8.8 and 8.8.4.4) and Cloudflare (1.1.1.1 and 1.0.0.1).
- Click ‘OK’, then ‘Close’ and restart your connection.
For macOS:
- Go to System Preferences > Network.
- Select your active connection and click ‘Advanced’.
- Navigate to the DNS tab, click the ‘+’ button, and add the addresses of your preferred DNS servers.
- Click ‘OK’, then ‘Apply’ to save changes.
Frequently Asked Questions
Q) What is the error code for ERR_NAME_NOT_RESOLVED?
A) In a simple term, the ERR_NAME_NOT_RESOLVED error indicates that the able to operate system or application is unable to transform a DNS address to a correct IP address.
Q) What has changed in the err network?
A) ERR_NETWORK_CHANGED is usually accompanied by the error message “Unable to access the network.”
As you’ll see, the error code ERR_NETWORK_CHANGED broadly indicates a kind of Network connection problems on your computer but does not specify the cause.
Q) How to repair an error name that hasn’t been resolved?
A) You can do this by: –
Step 1: Navigate to Settings > Wi-Fi.
Step 2: Long-press the Wi-Fi network address to bring up the Correction this network menu.
Step 3: Select the Show advanced settings checkbox.
Step 4: Set “IP Settings” to “Static.”
Also Read:
Conclusion
Sadly, since none of the above methods ended up working for you, you would have to try a different browser. If the website is working properly in another browser, we recommend uninstalling & reinstalling Google Chrome.
If the website isn’t working in your other browser, we strongly advise you to contact your ISP & explain the situation to him.
Facing the ERR_NAME_NOT_RESOLVED error can be frustrating, but understanding its origins and having a clear roadmap to address it can make the process painless.
Whether it’s clearing the DNS cache in Chrome or switching to a more reliable DNS server, these steps ensure you’re equipped to navigate any DNS-related issues you might face. Remember, a smooth internet experience is just a few clicks away!























