The web is stacked with SSL/TLS-related errors. Whenever you look for assistance with a program error, you will undoubtedly swim into a pool that is midsection profound with exceptionally enhanced Web optimization content that doesn’t really respond to the inquiry appropriately.
Or on the other hand, in the event that it does, it offers appalling exhortation on working around it. The vast majority of these trash answers get going with some watchword stuffed standard language about how normal SSL errors are.
ERR_SSL_VERSION_INTERFERENCE is one of them. This is a SSL/TLS test-related mistake that is often experienced while perusing site pages utilizing programs like Google Chrome or Firefox.
This blunder happens when the web program and the web server can’t cooperate while consenting to assist with commonly decent TLS variations. Normally, one section, program or server, regards TLS 1.3 and different doesn’t rise to creative mind.
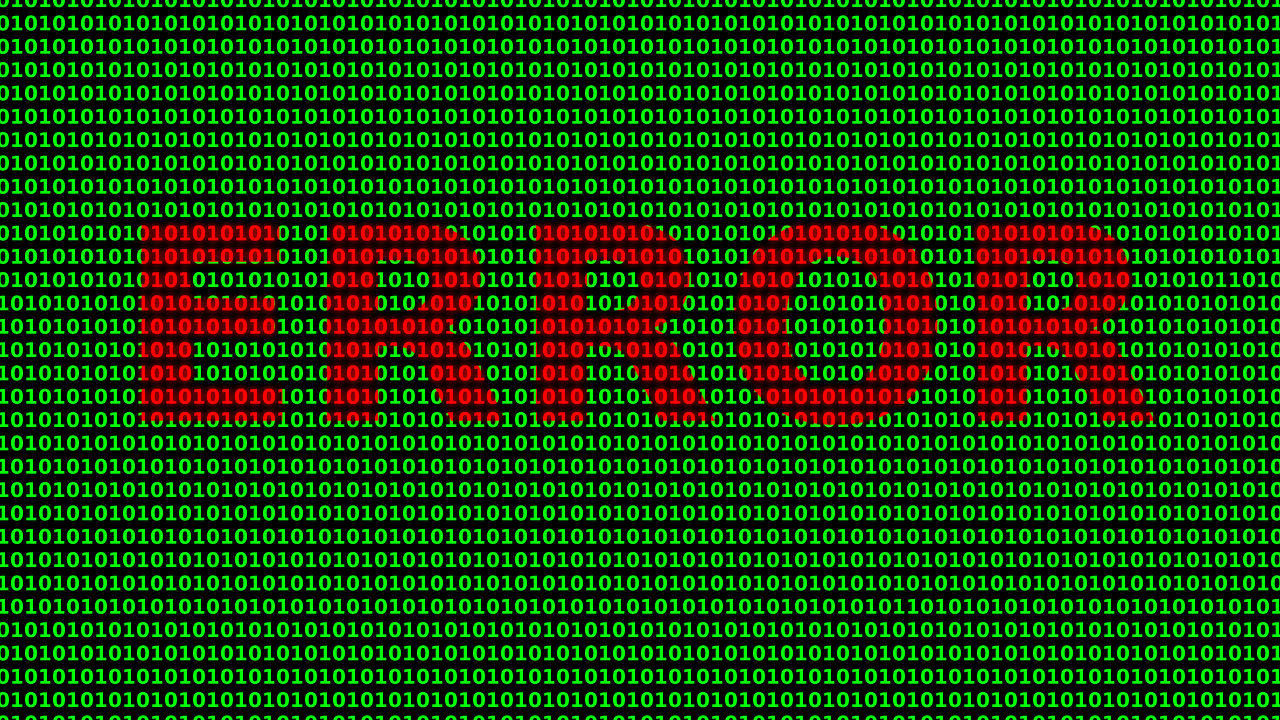
Other than changing the assistance of their show variation, it is basically impossible to get around this. Encouraging much else is obviously questionable and should be crushed.
Also Read:
In the age of heightened digital security, even the smallest browser errors can be a cause for concern. One such error, primarily seen in Chrome, is the ‘ERR_SSL_VERSION_INTERFERENCE.’
This article aims to shed light on what this error means, its underlying causes, and how to manage the latest Transport Layer Security (TLS) 1.3 protocol in Chrome.
Contents
What is ERR_SSL_VERSION_INTERFERENCE?
The ‘ERR_SSL_VERSION_INTERFERENCE’ error in Chrome indicates a clash or interference between the TLS versions that the browser and the web server are using. In simple terms, it’s a mismatch between the encryption protocols, which can prevent a website from loading securely.
Causes of ERR_SSL_VERSION_INTERFERENCE in Chrome:
There are a few main reasons why users might encounter this error:
- Introduction of TLS 1.3: Chrome, always at the forefront of web technologies, quickly adopted the new TLS 1.3 protocol. However, if a website’s server hasn’t been adequately configured for TLS 1.3, it can lead to this error.
- Outdated or Corrupt Software: Outdated browser versions or corrupted software can also contribute to the ERR_SSL_VERSION_INTERFERENCE error.
- Antivirus Interference: Some antivirus software might interfere with Chrome’s attempt to establish a secure connection, leading to the error.
How To Fix ERR_SSL_VERSION_INTERFERENCE Chrome Error
ERR_SSL_VERSION_INTERFERENCE is an SSL error that represents clutter or impedance to TLS adaptation, which can happen for certain reasons. The most widely perceived emphasis is that one of you, the client or the server, only supports TLS 1.3 and the other does not support it in any way.
The clarification you get for error in Chrome is that the site you’re trying to access doesn’t maintain a satisfactory regular TLS rendering variant. The most commonly perceived hit is that one of you, as a client or server, only supports TLS 1.3 and the other does not support it by any means
1. Check Time & Date in Windows
The security endorsements utilized at the sites are by and large just substantial for a specific term. After the lapse of that period, they’re considered terminated, and Google blocks you from gaining admittance to the sites due to the risks in view of a deficiency of refreshed security authentication.
Presently, the webpage you go to might be authentic, however its legitimacy dates don’t match your pc’s clock making it intense for Google Chrome to confirm on the off chance that the site is legitimate or not.
This might be the justification for what reason you’re scoring on some unacceptable site page. Tackle this issue by refreshing the dates and time region of your PC.
The following steps will help you to set the time and date:
Step 1 : Navigate to the Start Menu and click on settings in order to open the Settings Window.
Step 2 : When the Settings Window opens, then go for Time and Language and then enable the set time as well as set time zone automatically.
Step 3 : Now try to load the website by restarting the Chrome which was showing the ERR_SSL_VERSION_INTERFERENCE.
2. Disable Antivirus/Firewall Software
The capacity of an antivirus is to keep you secure from dangers and any malevolent site pages. It accomplishes this via filtering the SSL/TLS conventions utilized on the sites you go to. On the off chance that it considers such conventions to be dangerous, it blocks you from approaching the locales.
An untrustworthy antivirus may furthermore, notwithstanding, battle despite true SSL/TLS conventions. To check if your outsider antivirus is meddling alongside your on-line side interest, it’s truly useful that you momentarily incapacitate it.
Assuming the difficulty settles, your fine wagered is to supplant it with a more noteworthy genuine antivirus programming program. Assuming the issue endures, empower the antivirus programming and investigate different issues like net network, etc.
The following steps will help you to disable antivirus software:
Step 1 : Navigate to Start and Open Windows Start menu.
Step 2 : Search for Windows Security by typing in the search tool followed by clicking enter.
Step 3 : Now on the left action bar, select Virus & threat protection and scroll down and click on Manage settings.
Step 4 : Under Real-time protection, turn off Windows Defender Antivirus temporarily and click yes for confirmation.
Step 5 : Now go back and check if the issue is resolved.
You can turn on back Antivirus by clicking on the toggle button again. Otherwise it will automatically resume upon the next computer reboot.
3. Clear Browsing Data
While you use Chrome to get admission to the net, it saves (Reserves) the net pages and records on the sites you go to most frequently. that is done to ensure that the following time you go to the pages, they load rapidly.
After some time, the reserved insights can eat your plate region, making it intense to peruse sites due to shallow circle space.
Assuming this is the reason for the ERR_SSL_VERSION_INTERFERENCE alert for your program, it’s advantageous that you clean Chrome’s stored records.
By the following steps you can clear browsing data:
Step 1 : Launch the Google Chrome and then Click on the three dots present at the right side in order to open the Chrome’s Menu.
Step 2 : As the Menu appears, then click on settings and scroll down and open Chrome’s Advanced settings.
Step 3 : Now go for Privacy and Security, there will be a Clear Browsing Data option, click on it.
Step 4 : A new Window will pop-up, Select all the given options from the list and then click on All time option of Time range.
Step 5 : Lastly try to access the website by restarting your Chrome browser.
4. Use Chrome Cleanup Tool
The Chrome Cleanup Device is an inbuilt device that is preinstalled in Chrome. It doesn’t tidy up chrome but instead searches for virtual products introduced in your PC that may be unsafe. When you run the sweep it will show such projects that are introduced on your PC.
Whenever they are identified, basically eliminate them from your PC.
The following steps will help you to Use Chrome Cleanup Tool:
Step 1 : Launch the Google Chrome and then Click on the three dots present at the right side in order to open the Chrome’s Menu.
Step 2 : As the Menu appears, then click on settings and scroll down and open Chrome’s Advanced settings.
Step 3 : Now navigate to Reset and cleanup in order to clean up your system by clicking on it.
You can uninstall any program which is harmful to your system and then restart your PC followed by opening Chrome and checking the access of the website.
5. Update Chrome
Something the un-updated version of Chrome may cause is ERR_SSL_VERSION_INTERFERENCE Chrome error. For this you should first check the updated version of Chrome.
By the following steps you can update your Chrome:
Step 1 : Open Chrome and then Click on three dots located at the top right side.
Step 2 : As the Chrome’s menu appears click on Help followed by clicking on About Google Chrome option.
Step 3 : Now a new window will open in which Chrome will look for available new versions. Click Update Google Chrome if you see any latest version available.
Step 4 : When the update is completed restart your Chrome and try to load the website to check the error.
6. Reset Chrome
You can Reset Chrome which will change the status. The steps to reset the Chrome are as follows:
Step 1 : Open the Google Chrome and then Click on the three dots in order to open the Chrome’s Menu.
Step 2 : Then click on settings and scroll down and open Chrome’s Advanced settings.
Or you can type, type chrome://settings inside the address bar and then click Enter. Scroll down for advanced settings.
Step 3 : Now as the advanced settings open, look on Reset and clean up and click on Restore settings to their original defaults. A dialog will appear where select reset the browser.
Step 4 : As the reset is completed, restart Google Chrome and load the website to check for the error.
8. Disable Hardware Acceleration
It might prove to be useful now and again as it permits the program to use the computer processor to deal with every one of the undertakings.
Be that as it may, this frequently makes the ERR_SSL_VERSION_INTERFERENCE mistake happen, which is the reason some Chrome clients like to incapacitate it.
The following steps will help you to disable Hardware Acceleration:
Step 1 : Open the Google Chrome and then Click on the three dots in order to open the Chrome’s Menu.
Step 2 : Then click on settings and scroll down and open Chrome’s Advanced settings.
Step 3 : Now Navigate to the System section and disable hardware acceleration by clicking on the disable it option.
Step 4 : Restart Chrome and check for the error.
Enabling TLS 1.3 in Chrome:
TLS 1.3 is the latest version of the TLS protocol, offering enhanced security and faster connection times. If you want to enable it in Chrome:
- Type
chrome://flags/in the address bar and hit Enter. - In the search bar, type “TLS” to find TLS-related settings.
- Look for ‘TLS 1.3’ and set it to ‘Enabled.’
- Relaunch Chrome for the changes to take effect.
Disabling TLS 1.3 in Chrome:
If you’re facing compatibility issues or just want to disable TLS 1.3:
- Follow the same steps as above to reach the ‘TLS 1.3’ setting.
- Set it to ‘Disabled.’
- Relaunch Chrome.
Also Read:
- PS4 Won’t Turn On
- Err_Proxy_Connection_Failed
- Video Scheduler Internal Error
- api-ms-win-crt-runtime-l1-1-0.dll
- ERR_SSL_VERSION_OR_CIPHER_MISMATCH
Conclusion
Despite the fact that it’s anything but a significant issue, this mistake message is something every last one of us clients need to plan for in light of the fact that it can go after any gadget, even the latest Android models. Be that as it may, don’t stress since there are ways of fixing SSL association mistakes.
While the designers of Chrome are attempting to give a long-lasting fix to the ERR_SSL_VERSION_INTERFERENCE mistake, you can attempt any of the arrangements we have recorded above and afterward introduce the android cleaning application.
However introducing Android cleaning instruments may not fix the mistakes on Chrome, it can further develop your perusing experience. It filters all the applications on your Android gadget, including Google Chrome, and distinguishes those that are dependent upon interruption.
The ‘ERR_SSL_VERSION_INTERFERENCE’ error, although daunting at first, is often a straightforward issue to resolve. By understanding its causes and knowing how to manage TLS 1.3 in Chrome, users can enjoy a safer and more seamless browsing experience.
As always, staying updated with browser versions and server configurations can prevent many such errors in the future.























