Ethernet doesn’t have a valid IP configuration is an error which generally occurs when there is any problem with your NIC or Network Interface Card. Again, this issue can be caused most probably due to the fault in your installed drivers, or Network settings and configurations.
So as far as the software fault is concerned, we have got several methods for you, but if the problem lies in your hardware, you will have to replace your NIC or Network Interface Card. So, these errors restrict you from connecting your system to the internet.
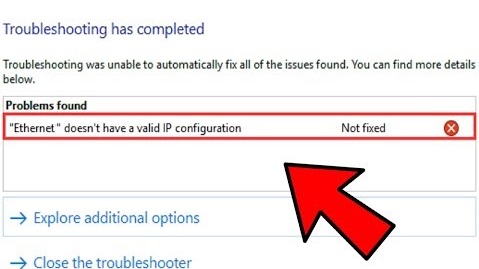
Often when we are making some critical work errors like these pop-up and leave us confused. We frantically search for the correct ways in which this error can be resolved, and all the work can be done smoothly again.
For this, we present to you this article. This article will help you to determine which are the methods you can follow to remove Ethernet Doesn’t Have a Valid IP Configuration Error. The primary motive behind writing this article is to help you learn the ways to remove the error quickly.
Read Also:
We will be providing you with a number of solutions, so if one doesn’t turn out to be productive and useful to you, try anyone amongst the rest, as we are sure one of the below-mentioned methods will surely help you, after all, we provide you with some of the best, time-saving, and effective methods.
Follow the methods carefully, and execute the steps in a sequential order to avoid any kind of further issues to arise.
How to Fix Ethernet Doesn’t Have a Valid IP Configuration
We will now be providing you with some of the most effective, time saving and simple methods to resolve the error – Ethernet Doesn’t Have a Valid IP Configuration. Follow the methods carefully and execute them in chronological order.
Method 1 – Updating Your Network Adapter Drivers
The very first method that we would like to elaborate for you is how to update your network adapter drivers.
Step 1 – Firstly, go to Windows Explorer.
Step 2 – Secondly, on the “This PC” icon right click and click on “Properties” on the list appeared.
Step 3 – Thirdly, on the left side of the panel select- “Device Manager”.
Step 4 – Now, on the left of “Network Adapters,” you will find an arrow, click it to expand the items.
Step 5 – Now, amongst the list items, find your network adapter and right-click on it, and select “Update driver”.
Step 6 – You will see a message which reads- “How do you want to search for a driver?”, click on – “Search automatically for updated driver software“(you should be connected to the internet, be it a wireless connection, or a wired one).
Step 7 – Lastly, reboot your system and check if the error – Windows 10 Ethernet doesn’t have a valid IP configuration, still exists or not.
We hope this Method has helped to eliminate the trouble that you were facing. However, we will list some more methods for you which you can surely try out.
Method 2 – Uninstalling Ethernet Drivers
There are some circumstances when the updated drivers, are the cause behind the existence of the error-Windows 10 Ethernet doesn’t have a valid IP configuration.
Step 1 – Firstly, go to Windows Explorer.
Step 2 – Secondly, on the “This PC” icon right click and click on “Properties” on the list appeared.
Step 3 – Thirdly, on the left side of the panel select- “Device Manager”.
Step 4 – Now, on the left of “Network Adapters,” you will find an arrow, click it to expand the items.
Step 5 – Then, look for the network adapter you want to uninstall and right-click on it.
Step 6 – Select “Uninstall Device” from the list of option appeared.
Step 7 – Now, click on “Ok’ and complete the uninstallation.
Step 8 – After this, click on “Action”, and select- “Scan for hardware change” option. This resets your drivers back to their default configurations.
Step 9 – Lastly, reboot your system and check if the error –Windows 10 Ethernet doesn’t have a valid IP configuration, still exists or not.
This method is very helpful in removing the issue; however, for your convenience, we list some more methods for you.
Method 3 – Restoring the TCP/IP Settings
This is another Effective method which helps in solving the issue by restoring the TCP/Ip settings. Keep reading to know more about it.
Step 1 – Firstly, press the Windows key along with the “S” key.
Step 2 – Secondly, type “Control Panel” in the search bar and hit the enter key.
Step 3 – Thirdly, in the Control Panel window select “Network and Sharing centre”.
Step 4 – Now click on the “View your active networks” option and choose the network you want to Method by clicking on “Connections” option beside the latter.
Step 5 – Then on the pop up appeared, click on “Properties”.
Step 6 – Now in the properties window, you will have to click on the “Install” button, and click on “Protocol”.
Step 7 – Select the “Add” button and click on “a Reliable Multicast Protocol“.
Step 8 – Finally, click on “OK”. Reboot your system and check if the error –Windows 10 Ethernet doesn’t have a valid IP configuration, still exists or not.
We hope this Method was useful to you. There are a few more other methods also listed below.
Method 4 – Configure TCP/IPv4 Settings
The next Method is a very effective method for solving the issue at hand. This Method talks about configuring the TCP/IPv4 settings in order to resolve the issue.
Step 1 – Firstly, press the Windows key along with the “S” key.
Step 2 – Secondly, type “Control Panel” in the search bar and hit the enter key.
Step 3 – Thirdly, in the Control Panel window select “Network and Sharing centre”.
Step 4 – Now click on the “View your active networks” option and choose the network you want to Method by clicking on “Connections” option beside the latter.
Step 5 – Then on the pop up appeared, click on “Properties”.
Step 6 – After this, under the This connection uses the following items section, select Internet Protocol Version 4 (TCP/IPv4)sub-heading option and click on the “Properties” button.
Step 7 – Now you will be taken to a window where you will have to click on the checkboxes on the left of Obtain an IP address automatically and Obtain DNS server address automatically, in order to select them.
Step 8 – Lastly, reboot your system and check if the error –Windows 10 Ethernet doesn’t have a valid IP configuration, still exists or not.
We hope this Method has been helpful for solving the issue that you have. However, worry not if it wasn’t the best for you. We have listed other methods also for you to follow. Keep reading!
Method 5 – Disable and Enable Your Network adapter
Another important Method is to disable and enable your network adapter. Every step that you have to follow to disable and enable the network adapter is beautifully explained for you. Proper steps simply make following the process easier.
Step 1 – Firstly, press the Windows key along with the “S” key.
Step 2 – Secondly, type “Control Panel” in the search bar and hit the enter key.
Step 3 – Thirdly, in the Control Panel window select “Network and Sharing centre”.
Step 4 – Now click on the “View your active networks” option and choose the network you want to Method by clicking on “Connections” option beside the latter.
Step 5 – Then, click on the “Disable” button, to disable you Network Interface Card or NIC.
Step 6 – You will have to now, again, right-click on the “Disable” button and click on “Enable”.
Step 7 – Lastly, reboot your system and check if the error –Windows 10 Ethernet doesn’t have a valid IP configuration, still exists or not. You should even check if your WiFi has a valid configuration or not. If your WiFi doesn’t have a valid configuration, then you must try Methoding it.
This method has been useful for the multiple numbers of users, and we hope it has helped you also. The best thing about this method is that it does not have many steps for you to go through. Thus following the procedure is pretty simple and time-saving.
There is another Method also which you can try in case the above-mentioned methods do not feel very fit for your situation. Keep reading to know more about it.
Method 6 – Updating Your BIOS
This method that we will be elaborating about is how you can update your BIOS to solve the issue. This is a pretty simple process, and many of our readers have found this Method extremely easy and useful.
Updating your BIOS can be one of the ways to get rid of the error Ethernet Doesn’t Have a Valid IP Configuration. As the process to update the BIOS is different and varies from one system to another you will have to look for the appropriate way to update your BIOS.
Updating your BIOS can be an effective way, but should be executed by professionals and experts as any error while updating your BIOS might lead to some more terrible errors, such as your motherboard might stop working, or might cause permanent damage to your hardware and can even cause the error. “DNS Server not responding Error in Windows“. You can also try to update the firmware of your router or modem. Simply, check the respective drivers’ sites for more help.
Read Also:
- Update Error 0x800705b4 on Windows 10, 8.1, 7
- The Program Can’t Start Because VCRuntime140.dll is Missing
- ERR_EMPTY_RESPONSE or No Data Received Error
Conclusion
We discussed the methods related to your network configurations faults or any other software issues, but you can also check if there are any loose connections with your internet wires and cables, by unplugging and plugging them back again, or you restart your routers or modem.
Even if the above methods would not turn out to be useful and productive for you then, there surely lies some serious errors in your Network Interface Card or NIC. You should get your NIC checked by experts as this may lead to another error-Windows Update Error 80244019, as well.
Errors can be very frustrating, irritating and time consuming. Keeping in mind your valuable time we present to you the most effective and time-saving methods to resolve the error Ethernet Doesn’t Have a Valid IP Configuration.
If the first Method fails to serve your purpose, then we have a few more methods which will undoubtedly help you to overcome your difficulties.
Multiple people have found these above-mentioned methods extremely useful and practical. There are not many steps to these methods and can be easily followed by a layman also. Much skill is not needed to follow these methods, and that is the best part about it.
In conclusion, we hope that this has been a beneficial article for you and you enjoyed reading it as much as we did writing it. Any reviews and suggestions are always welcome, and feel free to contact for any further help.

![‘Google Drive Won’t Sync’ on Windows 10 [SOLVED] Google Drive Won’t Sync](https://solutioner.pro/wp-content/uploads/2020/09/Google-Drive-Wont-Sync.jpg)

![PVP.net Patcher Kernel has Stopped Working [SOLVED] PVP.net Patcher Kernel has Stopped Working](https://solutioner.pro/wp-content/uploads/2020/09/PVP.net-Patcher-Kernel-has-Stopped-Working.png)



















