As the title suggests, you may have faced the pop-up message on your outlook desktop asking you for entering the password again and again even if you have logged in already.
The cause of this pop up could be changed in settings of outlook or some updates in windows. The aim of windows updates is to provide better functioning, latest coverage, enhance stability, and sometimes cause issues in the form of pop-ups.
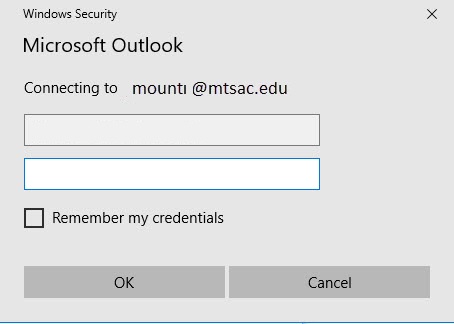
These pop-ups keep interrupting your work. The outlook is the latest Webmail providing service launched by Microsoft. Mostly users access the desktop app in Windows 10. This usage creates the problem in other versions as well, for instance, in outlook 2016, 2013 or 2012. Therefore, to overcome these issues, given below, are the best and refined methods to apply in your computer system.
Contents
What Causes Outlook to Keep Asking for Password on Windows 10?
The following are the causes to create issues or asking for a password in outlook desktop.
1. Outlook Settings: Most of the time, there can be a problem in the outlook settings, which are usually ignored or neglected.
2. Windows Update or Upgrade: Most probably, the windows update may change the preferences of some apps, which can lead to errors.
How to Fix Outlook Keeps Asking for Password on Windows 10
Method 1 – Update Outlook
If none of the above methods are working in your computer system. Then there are chances of having a problem in your outlook application. Hence, to resolve that issue, you must upgrade the Outlook application to the latest version. To install the newly updated version of Outlook, apply the given steps.
Step 1 – Go to the outlook screen. Navigate to the option about the outlook in the file option.
Step 2 – Click on the Update option after selecting the Office account.
Step 3 – Lastly, Select the Update now option to search for new updates. If found any update, then go for it.
Do not miss:
Method 2 – Clear Cached Passwords
Before initiating the process, firstly remove or delete all the cached passwords which are saved in the control panel. To do that, follow the given steps:
Step 1 – Go to the Start menu and then open the option Control Panel. On the right-hand side of the view bar, set the view by option.
Step 2 – After that, locate user accounts. Click on the option. Manage Your Credentials available on the left-hand side.
Step 3 – Select the appropriate credentials for outlook, Lync or Microsoft. It is applicable in both the windows credentials and generic credentials.
Step 4- Select Remove from the vault after clicking on the Details option.
Step 5 – Now restart your computer after exiting from the control panel.
Method 3 – Enable the Remember Password Option
Sometimes, users may have made a mistake in not clicking on the option written as ‘Remember my password’ while logging your account, and that is the reason why it has caused an issue on the outlook desktop. Therefore, the most important thing while logging into your account is to keep the password remembered by the system. To enable the option to follow the given steps.
Step 1 – Come to the outlook window. Go to the File tab and select the option account settings.
Step 2 – Under the Emails tab, select the account.
Step 3 – Locate the Remember password option at the bottom of the window. And last, do check whether it is enabled or not.
Method 4 – Uncheck the Always Prompt for Logon Credentials Option
The reason for asking the password, again and again, is due to such settings you have made in the computer system. So, those settings are permanently saved and increase the possibility of having errors. To terminate those settings follow the given steps:
Step 1 – Go to the outlook screen. After moving to the File tab, select Account settings.
Step 2 – Access your account and click on the Change option. Navigate to More settings option.
Step 3 – Locate the security tab. Unselect the ‘Always prompt for logon credentials’ option under user identification.
Step 4 – Tap on the OK option and close the outlook desktop.
Method 5 – Create New Profile
A corrupt file can also be the cause of the error. In that case, you are supposed to create a new profile. To make a new account, here are the steps.
Step 1 – First, close the outlook application. Then go to the start menu and then control panel.
Step 2 – Navigate to the Mail option. Next, select the Add option in the Show profiles button.
Step 3 – Enter the new name for the new profile and select OK.
Step 4 – Enter Name and Email address in the required bar. Go to the Next option and enter Finish.
Step 5 – Finally, change the setting to ‘Always use this profile‘ and click OK.
Do not miss:
- ERR_CACHE_MISS in Google Chrome
- VCRuntime140.dll is Missing
- ERR_CONNECTION_TIMED_OUT
- Application Error 0xc0000142
Conclusion
Mentioned above are the correct and effective methods to rectify the Outlook Keeps Asking for Password error. We wish that you may have found the correct method to fix the error. With detailed information and description, the article provides you a complete guide to solve the issue without any chaos and confusion. Therefore, it is necessary to read the steps and apply them carefully in your computer system. Thank you!

![‘Google Drive Won’t Sync’ on Windows 10 [SOLVED] Google Drive Won’t Sync](https://solutioner.pro/wp-content/uploads/2020/09/Google-Drive-Wont-Sync.jpg)

![PVP.net Patcher Kernel has Stopped Working [SOLVED] PVP.net Patcher Kernel has Stopped Working](https://solutioner.pro/wp-content/uploads/2020/09/PVP.net-Patcher-Kernel-has-Stopped-Working.png)



















