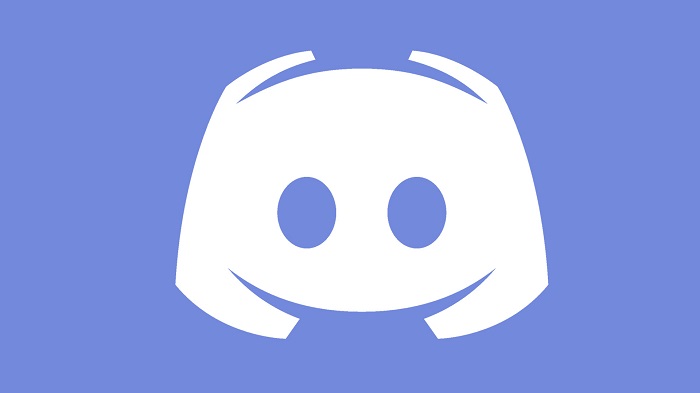In case you are receiving an error named “Overwatch Lost Connection to Game Server” while playing Overwatch.
This issue may arise due to the connection failed while playing the game. Mostly, the games you are playing online are real-time games and that’s why you need to maintain the signal. Losing the signal while playing the game can lead to the loss of the life in-game.
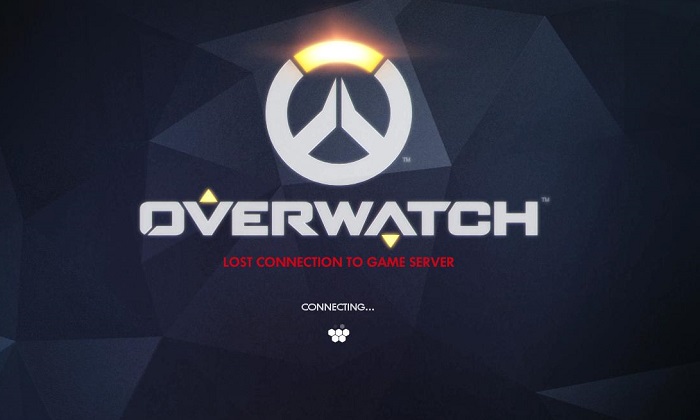
Contents
- 1 How to Fix Overwatch Lost Connection to Game Server Error
- 1.1 Method 1 – Reboot Your Network
- 1.2 Method 2 – Update Your Network Driver
- 1.3 Method 3 – Run Blizzard‘s Battle.net Looking-Glass
- 1.4 Method 4 – Reset Winsock Data
- 1.5 Method 5 – Flush your DNS and Renew your IP
- 1.6 Method 6 – Avoid Wireless Interference
- 1.7 Method 7 – Disable the Proxy Server
- 1.8 Method 8 – Change the DNS Server
- 1.9 Method 9 – Close Bandwidth Hogging Applications
- 2 Conclusion
How to Fix Overwatch Lost Connection to Game Server Error
You can get the bad signal error even you are connected with a high-speed network. We have provided you with some of the solutions on how you can fix Overwatch Lost Connection to Game Server issue.
Read Also:
- Opening Ceremony Music 2022 Winter Olympics
- Discord Screen Share Audio Not Working
- Press Olympian Whose Feats Raised Questions
If you are also the one who is receiving this error and want to get rid of this error, so just carry on to the article.
Method 1 – Reboot Your Network
The first and easiest method to get rid of this issue is to reboot your network. By doing so you can turn back the speed of your network connection to its normal speed.
Follow the steps to do so:
Step 1: First of all, you have to plug out the modem from power for about one minute.
Step 2: Now plugin it again and see if the indicator light has turned to its normal stage.
Step 3: Now open your Overwatch again.
Finally, have a look if your issue has resolved. But if still not then move on to the next solution.
Read Also:
Method 2 – Update Your Network Driver
The issue of connection lost may also be lost due to missing or outdated network drivers present in your device. You can try to update this network driver to check if the issue has solved by doing so.
You can visit the official website of your manufacturer to search for the new and updated driver to install it from there manually. But make sure, you are selecting the driver according to the compatibility of your device.
Method 3 – Run Blizzard‘s Battle.net Looking-Glass
You can check the server connection of your network by using the tool Blizzard‘s Battle.net Looking-Glass. Go through the below-mentioned steps to do so:
Step 1: First of all, you will have to visit Blizzard’s Battle.net Looking-Glass.
Step 2: Now choose the region in which you are and also the service (here we are talking about Overwatch). Check those items which are to be tested and then select the option Run Test.
If your issue has not solved yet, you can try to write your issue on their official website and ask them for the solution. Also, you can move on to our next solution.
Method 4 – Reset Winsock Data
Here, we will use Winsock to get rid of the issue. It is a programming interface that is present in Windows OS. It makes sure how Windows will access the internet connection. We will try to reset the Windsock data to check if the issue has resolved.
Follow the steps mentioned below to do so:
Step 1: Press the Windows key which is present on the keyboard in order to open the Search box in which you have to type the “cmd” command. Now click on the Command prompt option when it appears in the result. Click on the option Run as administrator in order to take the permission. Now select the option Yes in order to run Command prompt.
Step 2: Once your command prompt is opened, type the following command “netsh winsock reset” and press the Enter key.
Restart your device once and open Overwatch and check if the issue has resolved.
Method 5 – Flush your DNS and Renew your IP
Sometimes, the server issues in Overwatch may take place by DNS and IP related issues. That’s why in this solution, we will try to flush off the DNS and renewing the IP in order to check if the issue has resolved. Follow the steps mentioned below to do so:
Flushing off the DNS
Step 1: First of all, press the combination of keys Windows key + R keys on your keyboard simultaneously in order to launch the Run dialog. Now type the command “cmd” and press the combination of keys ctrl, shift and Enter key simultaneously in order to run command prompt. Select the Yes option to assist the permission to run the command prompt.
Step 2: Now enter the command “ipconfig /flushdns” and hit the Enter key.
Renewing the IP
Step 1: First of all, press the combination of keys Windows key + R keys on your keyboard simultaneously in order to launch the Run dialog. Now type the command “cmd” and press the combination of keys ctrl, shift and Enter key simultaneously in order to run command prompt. Select the Yes option to assist the permission to run the command prompt.
Step 2: Now enter the command “ipconfig /flushdns” and hit the Enter key.
Step 3: Enter the command “ipconfig /renew” and hit the Enter key.
Step 4: Open your Overwatch to check if the issue has resolved but if still not, then move on and try our next solution.
Method 6 – Avoid Wireless Interference
May your issue of the server while using playing games on Overwatch with a wi-fi network is causing due to any wireless interference. Follow the steps mentioned below to overcome with wireless interference and to fix the issue:
Step 1: Change the location of your router at home. Placing your router at the center of the house may result in a better network connection.
Step 2: Avoiding placing your router near any wireless device present in your home such as microwave etc. You can place it when they are power OFF.
Open your Overwatch and check to see if the issue has resolved. But if still not then try our next solution.
Method 7 – Disable the Proxy Server
In case, if you are having a proxy server then you may face the connection issue. Follow the steps mentioned below in order to disable this server which may resolve the issue:
Step 1: First of all, press the combination of keys Windows key + R keys on your keyboard simultaneously in order to launch the Run dialog. Now type the command “inetcpl.cpl” and hit Enter key.
Step 2: Now open the Connection tab. Click on the option Never dial a connection if you see it. Now click on the LAN settings.
Step 3: Now untick the box which is present just after Use a proxy server for your LAN and tick on the box which is present just after the Automatically detect setting. Now select the option OK.
Step 4: In case, you are having a VPN or any other proxy server, then you should disable it.
Open your Overwatch to check if you have solved the issue. If yes then congratulations, otherwise move on and try the next solution.
Method 8 – Change the DNS Server
Your Internet connection speed increases with Google DNS and it also provides high security. You can try to change the server of your device to Google Public DNS, it may resolve your issue. Follow the steps mentioned below to do so:
Step 1: First of all, press the combination of keys Windows key + R keys on your keyboard simultaneously in order to launch the Run dialog. Now type the command “control” and hit the Enter key in order to launch the control panel.
Step 2: Now open the Control Panel with category and select on the option View network status and tasks.
Step 3: A window will pop-up on your screen on which you have to select Change adapter settings.
Step 4: Select the network which you are using and click on properties.
Step 5: Now view the properties of Internet Protocol Version 4 (TCP/iPv4) by double-clicking on it.
Step 6: Click on the option Obtain an IP address automatically and put the server as we have provided below:
For Preferred server: 8.8.8.8
Alternative DNS: 8.8.4.4
Select the OK option in order to save the changes that you have made.
Step 7: Reboot your device once and open Overwatch.
It will probably solve your issue. But if not, then try our last solution.
Method 9 – Close Bandwidth Hogging Applications
In case, you are performing some other activities on your device or using some other internet consuming applications at on your device like Dropbox who are using the internet to download files or any other activities or your family is using the same router for internet connection and they are streaming movies at the same time, it may arise this issue.
In such a case, you should close these applications. Follow the instructions to do so:
Step 1: Press the combination of keys Ctrl + Shift + Esc to present on your keyboard in order to launch Task Manager.
Step 2: Click on those bandwidth applications and then click on End task.
Finally, open your Overwatch to check if your issue has solved.
Read Also:
- Cloud Gaming
- Remy Martin Finally Trouble As Kansas Readies For Providence
- Activatewisely.com Activate Card
- Boston Celtics are Proving Defense Matters in the NBA Playoffs
Conclusion
We have provided you with some of the effective solutions on how you can fix the issue Overwatch Lost Connection to Game. We are pretty sure you will be able to solve this issue by using one of our methods.