If you’re facing the The Spotify application is not responding error, then you’re not alone. Before fixing this error let us know the basics of Spotify. Spotify has become the most popular music application. As most of peoples lives to listen to music when they are alone, when they are chilling with friends, when they out for a trip or in a party. Music can change someone’s mood in seconds and it is also for health.
Nowadays a lot of music applications are available for us. Spotify is one of them which lets us listen to music anytime. It has become familiar for everyone and has a huge number of paying subscribers too. You can listen to your favorite songs anywhere and anytime with just one click.
It also has a feature to listen to songs offline for premium members which lets you to enjoy music even when you are getting out of network or you are in a location where a network is not available or has a server issue. It is so irritating when you facing the The Spotify Application is Not Responding issue.
But don’t worry as every problem has a solution. That’s why we have provided you with some solutions on how you can get rid of this issue. So just carry on to the article to have some of the effective methods which let you solve this issue and to enjoy your favorite music again.
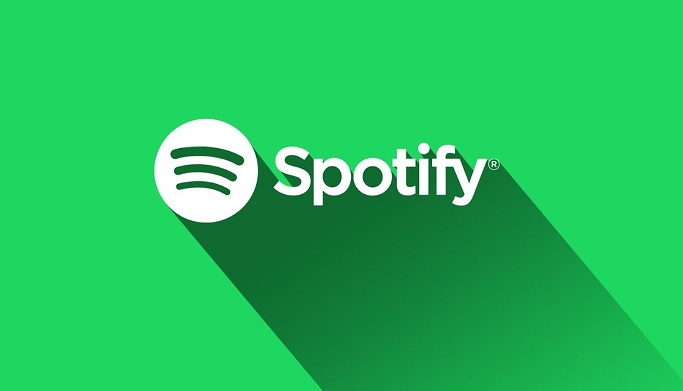
How to Fix The Spotify Application is Not Responding Error
It is too worse for a music lover who loves to listen to their favorite music when they are unable to listen to them due to any issue in their music application. The Spotify Application is Not Responding is one such issue. So, in this article, we have tried to solve your issue.
Method 1 – Restart Your Computer
The first and easiest method to get rid of any big issue is just a simple restarting of your device. Here, in this solution, you have to restart your computer once and open your Spotify application to check whether the issue has resolved. Sometimes a simple step can solve major issues. But if this solution is not working for you then we have some other solutions also. Move on and try our next solution.
Read Also:
- Marvelous Mrs. Maisel About Jewish Comedian Gets Renewed For …
- H.E.R. 2022 Grammys Outfit was Inspired by Aretha Franklin
Method 2 – Using the Task Manager
We have another simple solution for your which you must have performed before uninstalling and reinstalling your Spotify application.
Sometimes the reason for your Spotify application not working is that it may run in the background already. To fix it, you just have to follow these steps:
Step 1: First of all press the combination of keys Ctrl + Alt + Del at the same time on your keyboard and click on the Task Manager in order to launch Dialog box.
Step 2: Click on the Processes tab and go to “Spotify.exe“.
Step 3: If you found it there, you have to open it and click on End Process.
Once completed, open your Spotify application. If there is no issue arising while opening it then you have done it and you don’t need to try another solution. But if it doesn’t then you will have to move on and try the next solution.
Method 3 – Checking Your Firewall
We have some of the antivirus and firewalls software which prohibits some applications which are dangerous and taking virus in our device. Because it may cause danger for your device and your personal data present in your device. Sometimes it may possible that your Firewall software has detected your Spotify application as malware and that’s why it has prohibited it which is creating the issue. In such a case, you can easily fix this issue.
Follow the given instructions to unlock your Spotify:
First of all, open the antivirus software which is present in your device as all the antivirus software have to block and unblocking option. Unblock your Spotify application from there in case if it is blocked or move it to the Allowed applications list. Once you have done it, open your Spotify application to check whether you have solved the issue. If the error is not irritating you anymore then yes you have done it and you can enjoy the favourite playlist. But if still not then don’t worry as we have another solution for you.
Method 4 – Reinstall Spotify
As you restart your device to get rid of any issue, similarly you can reinstall your Spotify application which can flush off the error. It is the most effective way to solve the error but it is not that much easy as the previous three solutions. Reinstalling an application comes with a new and updated version with no issues. We have provided the reinstallation methods for different devices. So let’s try them.
For Mac Users:
If you are a Mac user and unfortunately reporting this error in your Spotify application then follow the steps mentioned below:
Step 1: First of all, launch the Spotify application from the menu bar and click on Quit Spotify.
Step 2: Now open the Finder and then Toggle it to Go. Now launch the Library but in case if it is not visible then just press the Alt key.
Step 3: Now click on the Caches and from which you have to delete the folder “com.spotify.Client”.
Step 4: Simply delete that folder of the Spotify application.
Step 5: Finally, download and reinstall this application in your device and you have done it.
For Windows Users:
If you are a Window user then you have to follow the steps given below:
Step 1: First of all, you have to close your Spotify application.
Step 2: Navigate to the Control panel.
Step 3: Select the option Programs and Features.
Step 4: Click on Spotify and then on the Uninstall button.
Step 5: Navigate to the instructions given by the system.
Step 6: Finally, download and reinstall the application in your device.
For Windows 10 Users:
If you are a Windows 10 user then you have to follow the instructions provided below in order to get rid of this issue.
Step 1: First of all, launch your Spotify application and click on File option which is present in the menu bar, and then click on the Exit button.
Step 2: Now select the option Start and then click on
Step 3: Now open the System and go to the Apps and Features then click on Spotify.
Step 4: Select the options Uninstall, a pop-up will appear on your screen, click on it again just for confirmation of uninstalling.
Step 5: Finally, download and reinstall the Spotify application in your device.
For iPhone Users:
If you are an iPhone user and want to get rid of this issue, then just follow the below-mentioned steps:
Step 1: First of all, open your Home screen.
Step 2: Go to the Spotify application and hold the icon until it starts shaking.
Step 3: Touch on the X symbol when appears.
Step 4: Go to the app store and search for the Spotify application.
Step 5: Reinstall it from there.
For iPad Users:
If you are an iPad user and want to get rid of this issue, then just follow the below-mentioned steps:
Step 1: First of all, open your Home screen.
Step 2: Go to the Spotify application and hold the icon until it starts shaking.
Step 3: Touch on the X symbol when appears.
Step 4: Go to the app store and search for the Spotify application.
Step 5: Reinstall it from there.
For Android Users:
If you are an Android user and unfortunately reporting this issue then follow the steps mentioned below to get rid of it.
Step 1: Go to the Home screen and open the Settings and then open the Apps option.
Step 2: Search for Spotify and click on it once found.
Step 3: In case you are using an older version of android then open the settings, go to Applications, and then open Manage applications.
Step 4: In case you are having an Android 6.0+ then click on Storage option and then Clear Data in order to clear all the data.
Step 5: Touch the option.
Step 6: To make your new installation clean, go to the Storage, then open the Android and then Open and from there you have to delete the whole fielder named “com.spotify.music”.
Step 7: Now reinstall your Spotify application from the play store and you have done it.
Read Also:
Conclusion
We have provided you with all the possible methods on how you can get rid of The Spotify Application Is Not Responding error. We are pretty sure you will find it effective and will solve your issue by using these solutions.

![‘Google Drive Won’t Sync’ on Windows 10 [SOLVED] Google Drive Won’t Sync](https://solutioner.pro/wp-content/uploads/2020/09/Google-Drive-Wont-Sync.jpg)

![PVP.net Patcher Kernel has Stopped Working [SOLVED] PVP.net Patcher Kernel has Stopped Working](https://solutioner.pro/wp-content/uploads/2020/09/PVP.net-Patcher-Kernel-has-Stopped-Working.png)



















