Nowadays, online video games with online communication with players are very popular. Discord is one of the VoIP application which is widely used to communicate with the online players while playing online game.
Discord has published a new feature which enables the players to share their current screen while playing with other players or their friends. This feature is applicable for both online video games and other applications just like Chrome.
But there exists a drawback of everything, in this application the drawback is a lot of users who are using this application has reported that the audio is not working well with screen sharing.
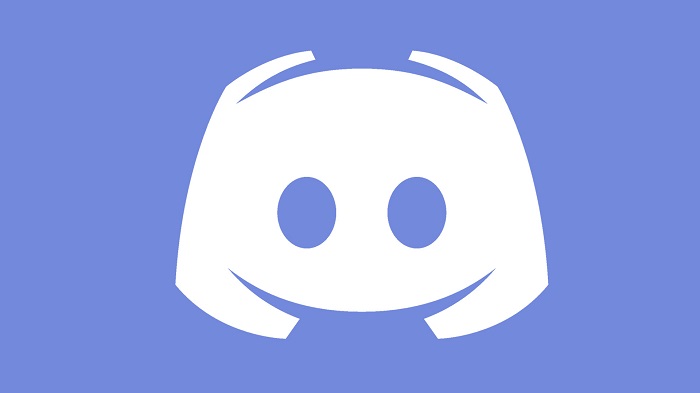
If you are also the one who is facing such kind of issue then carry on to the article as we have provided you with all the effective solutions to get rid of this problem.
Read Also:
- Overwatch Lost Connection to Game Server
- Opening Ceremony Music 2022 Winter Olympics
- Press Olympian Whose Feats Raised Questions
Contents
- 1 What causes Audio not to work in Discord Screen Share?
- 2 Solution 1: Granting Elevated Access
- 3 Solution 2: Adding your Activity
- 4 Solution 3: Using Push to Talk
- 5 Solution 4: Avoiding Full Screen
- 6 Solution 5: Checking Affected Application
- 7 Solution 6: Reinstalling Audio Drivers
- 8 Solution 7: Reinstalling/Updating Discord
- 9 Solution 8: Checking Computer Audio Settings
- 10 Conclusion
A question may arise in your mind that What causes not work in Discord Screen Share? That’s why to answer this question we have identified some of the cases and reports of many users. We finally concluded some of the reasons which are responsible for this issue.
So, let’s have a look on them.
- Audio feature in the initial phase: The audio feature with screen sharing feature is not totally stable during the initial phase. Some of the issues still exists in this version.
- Bad Audio Drivers: The Discord application takes the help of audio drivers which are present in your device as other sound applications do. In case if that driver is corrupted then this problem can take place.
- Administrative Access: This application needs to have administrative Access from you computer as it sends your current gaming screen to someone else. If the access is not properly granted then issue may arise. In such condition, granting full access can make you to get rid of the issue.
- Application issue: In certain case, some applications present in your device may not supporting Discord application. You can’t do anything in such case. You can just look for administrative.
We hope, you have now understood about the causal reasons of this issue but before moving on further to the solutions of this issue, you must have your login details. Because after restarting the application, you may require to login again.
The access of administrative is mandatory. Have a look on application window to check if your sound option is turned to ON. Also, restart your system once as sometimes it can fix the issue before you proceed further to the solutions.
Solution 1: Granting Elevated Access
Discord application was working without any issues before it has introduced the feature of audio with Screen sharing. By using this feature, you are using a lot other resources from your device which may also have some privacy conditions or they may not function properly with this application.
Therefore in this solution we will grant required administrative rights to the Discord application. To do so, follow the steps mentioned below:
- First of all you have to launch the File Explorer by pressing the keys Windows + E. Now you will have to open the directory where your Discord is installed in your device. You will find it on Local Disk Program file as saved by default.
- During navigation of the installation directory you will have to click on the executable of your application and then choose the properties.
- Now while navigating to the properties, you will have to select the tab named as Compatibility and tick on the option named as Run this program as an administrator.
- Now click on the Apply in order to save the changes that you made during this solution and then click on the option Exit.
Finally, run your Discord application in order to check if is working properly and you have flushed off the issue successfully. If not, then move on and try the next solution we have provided.
Solution 2: Adding your Activity
The Discord application has a feature to examine the activity which you are performing and they usually functions according to your activity. But sometimes, it becomes so confusing for the application to carry on all the functions while you are performing your game and sharing the screen with your friends while streaming.
To cope with this problem, game developers have developed the feature where you have the independence to choose the application or game of your choice where you want your more focus.
In this solution, we will make use of this feature and will try to sort out this issue. So just have look on the solution:
- First of all you have to open your Discord application and then go to its settings.
- After opening the settings, look at the navigation bar on your left and select the Entry of games.
- Now you can open your Game Activity where you have the independence to add applications of your choice in which audio sharing problem is caused while sharing the screen. After adding the applications you can focus to use applications. Keep in mind to not use your Discord application as an administrator while carrying out this process. Also check that any other games which are present in your Game activity is running or not. You have to remove it if you found to be running there and the add again to see if the issue is no more.
- In case the issue is still stucked then try to solve it by turning ON the overlay feature present in your Discord application and check if the issue has gone. But unfortunately if not then you will have to try the next solution.
Solution 3: Using Push to Talk
Your Discord application is built with such a feature by which it can automatically recognise the audio and then it will transfer it to the internet. But in the Beta version of this application sharing of screen with audio can rise some issues.
The main purpose is to block the detection of audio automatically and turn to Push to talk. That’s why in this solution you have to put a key by which you can manually control the audio during screen capture.
There are some drawbacks also which you have to keep mind while doing so. After you Discord application has started working well, you can undo this feature.
Solution 4: Avoiding Full Screen
At the time when you are using full screen mode of your computer to play online video games, a specific bug is reported in such situation by many users. This bug also takes place in the condition of Discord application which causes the issue of audio while sharing the screen of your current online gaming.
That’s why you can try to use your application or streaming in minimized screen of your computer. But before doing you should restart your computer once for a better result.
You can undo this setting while gaming according to your preference and you can set the size of screen according to your choice while playing the game.
Solution 5: Checking Affected Application
According to the reports we got from a lot of users, we come to the point that some of the applications which are showing audio error may not compatible with the Discord application an that’s why the issue is taking place. Mozilla Firefox browser is one of the such applications.
One of the causal reason of not supporting of these applications is that they are using many processes. Overall you can say that it’s not essential that the process having the graphical feature is also supporting audio feature.
In such case case, there is no solution which you can perform to get rid of this issue. You can just wait until any new feature which will fix this issue. If this is not the issue then you can try another solution as mentioned below.
Solution 6: Reinstalling Audio Drivers
Your hardware are connected with the computer and operating systems and other applications such as Discord with the help of audio drivers.
According to our resources we have found a condition in which mostly the audio issue during screen capture takes place due to an outdated or corrupted audio drivers.
That’s why to get rid of this issue we will go to the device manager and will download an updated version of drivers. Follow the steps mentioned below to do so:
- First of all you have to press the combination of keys Windows + R. A dialogue will appear on your screen by doing so, in which you have type the command “devmgmt.msc” and the hit the Enter key.
- After the device manager is opened, you can expand the category of audios given to you.
- Now click on the option Sound hardware and then click on the option Uninstall device.
- Now you have to scan for the hardware that are changes by clicking on screen anywhere. Your device will unable to scan the Uninstalled hardware and it will identify the sound module. Default drivers will get installed in your device automatically.
- After successfully installing the default drivers, reboot your device once. Now check your Screen Share Utility to see if you have successfully solved the issue. But if still not then go for an update of your drivers.
- Click on the drivers and then select the option Update driver. You can update your drivers by using windows update.
But if the problem is still stucked then you should visit the official website of your manufacturer and download a new and updated version of drivers from there.
We can take an example that if you are suing a mother from ASUS manufacturers then you will have to visit the official website of ASUS and download and install the latest drivers from there.
Note: You should update each and every drivers because even one driver can create issues.
Solution 7: Reinstalling/Updating Discord
As we have told you in the article the sharing of screen with audio to your friends is a beta feature of application. The developers of this application haven’t tested its utility much in order to fix the issues.
The Discord official statement says that the utility for this application is only present in Canary client and they will include in the stable version soon. That’s why in this method you can wait until a new stable version is released so that you can reinstalling a new application.
- First of all you have to press the combination of keys Windows + R. A dialogue will appear on your screen by doing so, in which you have type the command “appwiz.cpl” and the hit the Enter key.
- After opening the application manager, you have to search entry of Discord and uninstall it by clicking on the Uninstall option.
- Restart your device once and visit the official website of the Discord in order to download the client which is accessible for the location.
- Install the Discord application by using the client and reboot your device once again to have a look if the issue has resolved.
If done then congratulations but if still not then try our last solution.
Solution 8: Checking Computer Audio Settings
In case, all the above mentioned methods are useless to solve your issue then it may possible that the issue is in the audio devices of your computer. May be it is still un selected or un configured improperly.
You will have to now check for the two situations; first is whether the correct recording of input device is selected or not and the second is take a look if the Discord application allotted the properly access in the settings of Microphone.
First of all we will go through the microphone settings:
- First of all you have to press the combination of keys Windows + S. A dialogue will appear on your screen by doing so, in which you have type the Microphone privacy settings and after appearing the results,you have to open the Windows settings.
- Now check the option Allow apps to access your microphone must be turned ON. You can also see the list of applications which are accessed to microphone at below where you can check the presence of application which you want to run.
- Now Save all the changes that you have made and click on the Exit option. Open your Discord application to see if the issue has solved.
But if still not then go on for the further solution in which you have to enable the correct recording device.
- First of all click on the sound icon on your screen and then select the Sound option.
- Now you have to click on the Recording tab and choose the right recording device. If the wrong device is selected then you have to undo it and select the correct one. Now click on the option Enable and set as default.
- Now Save the changes that you have made and click on the option Exit.
- Now Reboot your device once and then launch the Discord application. Have a look if the problem is solved.
But if still you are facing the issue then you can try to use the Discord with a website through Chrome or Opera browser.
Read Also:
- Cloud Gaming
- Remy Martin Finally Trouble As Kansas Readies For Providence
- io.netty.channel.AbstractChannel$AnnotatedConnectException: Connection Refused: No Further Information
Conclusion
We have provided you with all the best solutions to get rid of the issue “Discord share Audio Not Working”. We recommend you to follow the solutions step by step as mentioned in our article.























