Microsoft Word is famous in document creation. It generates blank pages in document. Documents empty or blank page makes an unethical improper sense on the editors or the prospective employers.
We need to make sure before sending any documents that we have deleted the blank page, unwanted page. In the digital era, Microsoft Word remains a stalwart for document creation.
Yet, even seasoned users sometimes grapple with seemingly simple tasks, like deleting an unwanted page. This guide dives deep into the intricacies of deleting pages in Word and other platforms, ensuring that your documents are always in pristine shape.
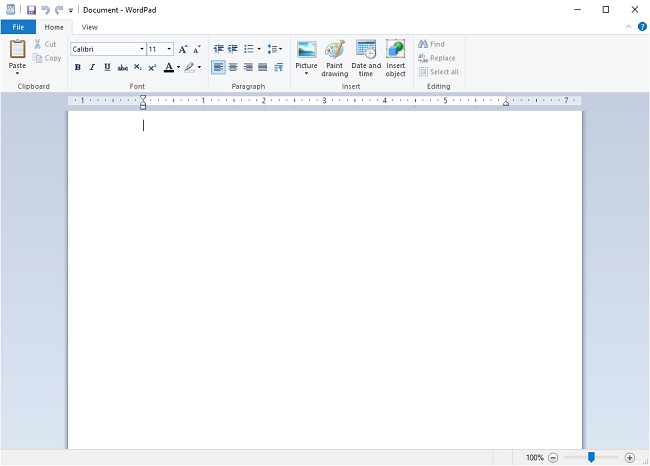
Contents
- 1 How To Delete A Page In Word
- 2 How To Delete a Page In Word That Has Text And Graphics?
- 3 How To Delete a Blank Page In Word?
- 4 Deleting a Stubborn Page in Word That Won’t Go Away
- 5 How to Delete a Page in Google Docs
- 6 Why Can’t I Delete a Blank Page in Word?
- 7 The Mystery of Non-deletable Pages in Apple’s Pages
- 8 Deleting a Blank Page in Word Online
- 9 How to Remove an Unwanted Page from a Word Resume Template
- 10 Conclusion
How To Delete A Page In Word
- Step 1: Open the document in Microsoft Word.
- Step 2: Navigate to the page you wish to delete.
- Step 3: Place your cursor at the beginning of the page and drag it to the end to select the entire page’s content.
- Step 4: Press the ‘Delete’ key on your keyboard.
Read Also:
How To Delete a Page In Word That Has Text And Graphics?
We need to remember that removing a blank page and removing a page that has text and graphics in it is totally different. At first we need to no the steps for removing a page that has text and graphics in it.
Step 1: At first we have to ensure that we have selected the page which we want to delete, and on wanted blank page by clicking anywhere on that page. We can scroll the page or we can make use of the Go To function by clicking Ctrl+ G, if we are using Windows and if we are using Mac then we need to click option+ CMD+ G.
Step 2: The next step we have to select the entire page again because the Microsoft words need to know that we desire to delete the entire page not only the content of it.
Step 3: After that we need to visit the Go To function by Ctrl+ G if we are using the Windows and if we are using the Mac then option+ CMD+ G. Then there into the enter page number named box, we need to type page. Next we need to choose Go To function or we can click the enter button to close.
Step 4: Then remove the page Microsoft Word doesn’t have any inbuilt delete tool for page, though we have already selected the entire page so it will be easy to delete it. Now we have to recheck that we have selected the whole page which we want to remove, then simply need to click the delete button.
Step 5: We have to select the paragraph makers. We can select the paragraph makers by using the arrow and press the Shift button. We can remove the paragraph makers by clicking the delete button but it will close the blank page entirely.
How To Delete a Blank Page In Word?
Microsoft Word usually makes a blank page at the ending of the document. It totally makes no sense. To delete a blank page we need to do some steps.
Step 1: First step is to go to the view option which we can find from the top menu and there we need to click the box of Navigation Pane. Then it will open a new left hand side’s list which will show the entire documents pages. It is not showing then we need to check that we have selected the pages tab.
Step 2: Then we need to scroll the list and search for the unwanted blank page, which we want to delete. After finding the unwanted page we need to double click on it. Now we need to remember that if we are using Mac then to show the paragraph markers , we have to click CMD+ 8 button. And if we are using Windows then we need to click Ctrl+ shift+ 8 button at the same time.
Step 3: We can increase or decrease the font size of the paragraph markers. To change the font size of the paragraph markers we need to select the Home tab and there we need to put “1” into the box of the font size then we need to click enter button to lock the size. We can hide the paragraph markers after the changes that we need. To hide the paragraph markers on Windows we need to press Ctrl+ shift+ 8 button at the same time and on Mac we need to click command+ 8 button.
Deleting a Stubborn Page in Word That Won’t Go Away
Sometimes, a blank page won’t delete, often due to hidden formatting or a page break.
- Solution: Switch to the ‘Draft’ view. Look for any rogue page breaks and delete them. Also, check for other hidden formatting elements and remove them.
How to Delete a Page in Google Docs
- Step 1: Open your document in Google Docs.
- Step 2: Click and drag to highlight the content of the page you want to remove.
- Step 3: Press the ‘Delete’ or ‘Backspace’ key.
Why Can’t I Delete a Blank Page in Word?
There can be several reasons:
- Hidden Page Breaks: Sometimes, a manual page break is inserted, creating an extra page. Remove it in the ‘Draft’ view.
- Extra Paragraphs: Hidden characters or paragraphs can push content onto a new page. Turn on the ‘Show/Hide’ feature to see these characters and delete them.
- Footer Issues: Content in the footer can sometimes push onto a new page. Adjust footer content or formatting if needed.
The Mystery of Non-deletable Pages in Apple’s Pages
If using Apple’s Pages and you can’t delete a page, it might be due to:
- Section Breaks: Much like Word, Pages use section breaks that can cause unwanted pages. Delete any unnecessary breaks.
- Layout Issues: Check for any object or text box that might be pushing content to a new page.
Deleting a Blank Page in Word Online
- Step 1: Open your document in Word Online.
- Step 2: Navigate to the unwanted page and select its content.
- Step 3: Press the ‘Delete’ or ‘Backspace’ key.
How to Remove an Unwanted Page from a Word Resume Template
Many resume templates have intricate designs, which can lead to challenging page deletion scenarios.
- Step 1: Backup the template before making changes.
- Step 2: Check for section or page breaks and remove them.
- Step 3: Look for hidden tables or text boxes that might be causing extra pages and adjust or delete them as needed.
- Step 4: Always preview the resume after making changes to ensure the layout remains intact.
Read Also:
Conclusion
Although deleting an unwanted page seems like a straightforward task, the various platforms and document complexities can make it a tad challenging. By understanding the nuances of each platform and the common issues users face, you can ensure that your documents are always polished and free of unnecessary pages.























