Using the Windows 10 Start menu, select the Control Panel to set up Classic Shell. You can also access it by using the Windows key plus R. Then, a command prompt window will open, allowing you to enter commands to execute on your computer.
Due to this, you will have less mistakes to fix in your job. Giving Classic Shell administrative privileges is necessary for installation.
With the ever-evolving world of operating systems and user interfaces, the Classic Shell software has been a haven for those desiring a more traditional Windows experience. But what is the Classic Shell operating system? How does it configure itself for new operating systems, and what can be done if issues arise? Let’s dive in.
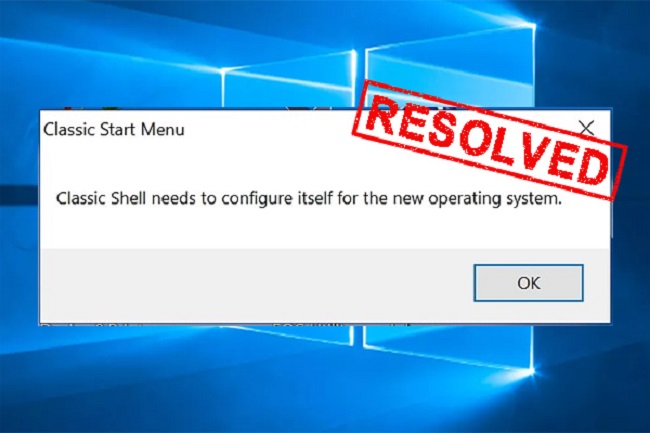
Contents
- 1 What is the Classic Shell Operating System?
- 2 What Does “Classic Shell Needs To Configure Itself For The New Operating System” Mean?
- 3 Where Can I Find Classic Shell, and Do I Really Need It?
- 4 What’s Better: Open Shell or Classic Shell?
- 5 Is it Possible to Use Classic Shell on Windows 10?
- 6 What Are The Steps To Changing To The Older Classic Shell?
- 7 To What Extent Am I Able To Remove Classic Shell?
- 8 How to Fix “Classic Shell Needs to Configure Itself for the New Operating System”?
- 9 Conclusion
What is the Classic Shell Operating System?
Classic Shell isn’t an operating system in itself. Instead, it’s a free software that brings back the familiar start menu and other features to newer versions of Windows, such as Windows 8 and 10.
Read Also:
Designed for users who miss the traditional look and feel of older Windows interfaces, Classic Shell allows for customization and offers a sense of nostalgia while retaining the benefits of the newer Windows OS versions.
What Does “Classic Shell Needs To Configure Itself For The New Operating System” Mean?
When you see the message “Classic Shell needs to configure itself for the new operating system,” it typically means the software has detected a change or update in your Windows OS.
This message serves as a notification that Classic Shell is adapting to the updated system’s features and functionalities to ensure compatibility and seamless user experience. It is the software’s way of optimizing itself to work efficiently with any alterations in the OS.
Where Can I Find Classic Shell, and Do I Really Need It?
If you were to ask someone, “What is Classic Shell?” The software can be operated using a command prompt. To operate the machine, you enter commands into the traditional shell rather than utilising the Windows interface.
Your work will go more quickly and with fewer mistakes as a result of this. On Windows RT machines, you can’t use the Classic Shell interface. Please visit the Classic Shell website for additional details.
The timeless shell can be used for both private and business projects without cost. The programme can be freely duplicated and modified. With Classic Shell, you may make your computer resemble Windows XP or Windows 7.
It’s compatible with the Start menu and brings back the ability to view your apps in numerous columns, exactly as in Windows XP. Classic Shell may be found in the Start menu under Programs and Features and can be installed in the usual way.
Classic Shell can be downloaded for free and installed to try it out, or you can access it directly from the Start menu. When you’re ready, Windows 10 will update itself. You may find the Classic Shell source code on SourceForge if you’re having difficulties installing the trial version.
New in Classic Shell 4.2.6 beta are animated menus, compatibility for the Anniversary and Creators Updates, and a problem patch for 32-bit Windows 10.
What’s Better: Open Shell or Classic Shell?
It’s possible that you’ve been debating between Classic Shell and OpenShell as you prepare to upgrade to Windows 10. There is a visible visual distinction between the two shells. There are benefits and drawbacks to both.
Classic Shell is more stable and requires less screen real estate than OpenShell, which provides the Start menu from Windows 10, but is not as widely used. In order to restore the Windows XP and Windows 7 user interface, you can download the free and open-source programme known as Classic Shell.
It restores the start menu and Windows Explorer status bar, both of which can be customised, and allows for the creation of new settings. There are three parts to Classic Shell: Classic Explorer, Classic Internet Explorer, and Classic Shell.
Please read the Frequently Asked Questions before you install either programme. One alternative to Classic is Open Shell, a free and open-source shell. Open Shell has a Windows 7-style start menu, just like Classic Shell.
You may also change the look of your start menu by using a skin. Although it can’t replace Classic Shell entirely, it’s a great alternative for many people. Open Shell won’t do away with the start menu altogether, but it will offer you a lot of the same functionality as Classic Shell.
Is it Possible to Use Classic Shell on Windows 10?
Is it Possible to Use Classic Shell on Windows 10? The Classic Shell is a useful application that provides control over Windows’ visual style. It takes the role of Windows 10’s Start menu, bringing back the familiarity of Windows XP and 7 for modern users.
Classic Shell can be used in numerous different ways in Windows 10. Make sure your operating system is supported by reading the frequently asked questions first. If you’re worried about anything, don’t be. Installation and removal are risk-free.
You may launch Classic Shell by pressing the Windows+R keyboard combination, or by accessing it through the Controls section of the Start menu. Launching the traditional shell brings up a command prompt.
Using the keyboard to navigate your computer reduces the likelihood of making mistakes when using the machine. Classic Shell is more effective than other methods, although it is less handy than executing command prompts from the command line.
What Are The Steps To Changing To The Older Classic Shell?
If you’re thinking about switching to Classic Shell, you might be wondering what steps you need to take. To begin, you should be comfortable navigating the menus and icons on a Windows 10 computer.
If you haven’t already done so, use the Windows key plus Shift + C to bring up the Start menu. As an alternative, you may just click Win, and Classic Shell’s Start menu will load up.
Whether or not you prefer Windows 10, this article will show you how to set up Classic Shell so that you can use an older version of the operating system’s user interface if you prefer it. Select Controls from the Start menu to launch the Classic Shell.
You may also just use the Windows key plus the R key. It opens a terminal window where you can provide commands to the computer using the keyboard. This facilitates less difficult and error-free labour on your part.
Not all computers support Classic Shell, and some users may find the interface too complicated. Nonetheless, the program’s widespread use makes it a great option for PC fans who would rather not use a mouse or keyboard.
To What Extent Am I Able To Remove Classic Shell?
Do You Allow Deletion of Classic Shell? is a potential path you have probably considered. It’s a tool for developing top-notch, GPU-accelerated software. Verify your OS and graphics card are both compatible with it before attempting to uninstall it.
Some of the program’s functionality depends on external libraries, the improper installation or removal of which could cause serious harm to your computer. The following procedures may be followed in order to uninstall Classic Shell.
Start by searching for “regedit” to launch the Registry Editor. Find the keys HKEY CURRENT USERSoftware(Classic Shell) and HKEY LOCAL+MACHINESOFTWARE in the registry. To permanently remove the file, double-click on the corresponding key.
After that, you can remove Classic Shell entirely. You can use System Restore to revert your computer to an earlier point in time. With System Restore, you can roll back your computer to an earlier save point and uninstall software that may be causing issues.
Simply choose the point in time you’d like to go back to and click “Restore.” Doing so will result in the uninstallation of Classic Shell. Following the completion of the uninstallation of Classic Shell, a system restart is recommended.
How to Fix “Classic Shell Needs to Configure Itself for the New Operating System”?
While the configuration process is generally automatic, there might be instances where users face challenges. Here’s a step-by-step guide to troubleshoot and ensure smooth configuration:
- Update Classic Shell: Before diving into deeper solutions, always ensure you’re using the latest version of Classic Shell. Developers often release updates to fix compatibility issues with newer OS versions.
- Run as Administrator: Sometimes, permission issues can hinder the configuration process. Right-click on the Classic Shell installer and select ‘Run as administrator’ to give it the required permissions.
- Clean Installation: If you’re still facing issues, consider uninstalling Classic Shell, restarting your PC, and then reinstalling the software. This process can help in clearing out any potential glitches.
- Check for Windows Updates: Ensure your Windows OS is updated. Some configuration issues might arise if your OS has pending updates that conflict with Classic Shell’s settings.
- Consult Forums and Community: Classic Shell has a vast online community. If you’re facing a unique issue, there’s a good chance someone else has experienced it too. Check forums and discussion boards for potential solutions.
- Revert to Default Settings: If you’ve heavily customized Classic Shell, reverting to its default settings can sometimes resolve conflicts. Remember to back up your settings before doing this to restore them later if needed.
Read Also:
Conclusion
Classic Shell offers a bridge between the familiar interfaces of older Windows versions and the advanced features of newer ones.
Understanding its configuration process and knowing how to troubleshoot common issues ensures a seamless user experience. Always keep the software updated and refer to its vast online community for insights and solutions.























