USB (Universal Serial Bus) products might just be the preferred option for transmitting files from one node to the next. SD cards, memory sticks, pen drives, and other types of USB gadgets are available.
They are featured to be compact, transportable, and have a remarkable potential, enabling consumers to transport significant amounts of data or transmit information between multiple systems.
Whenever you plug a USB device into the network, the Peripheral device descriptors assist in deciding whichever devices drivers to install. One’s PC will not detect your attached USB drive if indeed the Peripheral Device Descriptor Request Failed.
“Unknown USB Device (Device Descriptor Request Failed)” will popup as an alert.
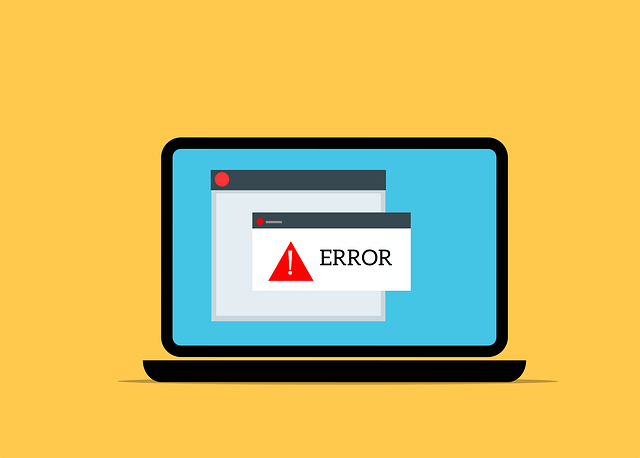
Whether you’re having trouble with this, keep reading to learn how to cure the unrecognised Peripheral device issue in Wins 10.
There is no need to be concerned if one’s USD gadget has abruptly ceased operating or whether you’re seeing this warning. Utilizing our approaches, we would assist you in resolving this issue and malfunction.
Read Also:
In the realm of computer troubleshooting, users sometimes come across intricate messages that may seem daunting. One such error is the “Device Descriptor Request Failed.” In this guide, we’ll demystify this error, explore its causes, and provide actionable solutions.
Contents
What Does “Device Descriptor Request Failed” Mean?
When a USB device is plugged into a computer, the system requests a descriptor, which provides information about the device type, its capabilities, and other relevant data. If, for any reason, this request fails or the system is unable to read the descriptor, the “Device Descriptor Request Failed” error is triggered.
Common Causes of the Error:
Understanding the root causes can pave the way for effective troubleshooting:
- Corrupted or Outdated Drivers: The most common reason is having corrupted or outdated USB drivers.
- Hardware Malfunction: The USB port or the device itself might be malfunctioning.
- System Conflicts: At times, other software or drivers might conflict with the USB device.
- Power Management Settings: Incorrect power settings might turn off the device to save energy.
What to Do if Device Descriptor Request Failed?
Several strategies can be employed to resolve this issue:
- Change the USB Port: Simply plug the device into a different USB port.
- Restart Your Computer: A classic solution that often works.
- Update USB Drivers: Ensure your USB drivers are updated. This can be done via Device Manager.
- Unplug Power Supply: If using a laptop, unplugging the power and shutting down, followed by removing the battery (if possible) and pressing the power button for about 15 seconds can help.
How To Fix Error USB Device Descriptor Request Failed
The mistake might arise for a myriad of purposes. As a result, you may need to test a few different approaches until you find one that works. To tackle the issues, use these strategies.
Whenever you attempt the approaches, keep in mind if you’re using only an USB connection or even have an USB cable with both 2.0 and 3.0 terminals, check inserting your USB drive straight through into the 3.0 connection to see whether it operates.
Fix 1 Reinserting The Power Supply
For certain circumstances, briefly removing your electricity source and afterwards reconnecting the affected gear to one’s system might resolve the Wins 10 Unexpected USB device difficulty.
Carefully unplug every charge wires from the machine until it can be only powered by its internal battery. Afterwards, test if computer sensors detect the USB device by plugging it all in.
If this procedure does not resolve the USB device problem, the power source could be ruled out as a possible reason. Nonetheless, if indeed the USB port comes into effect, you should consider changing your cable.
Fix 2 Reinstall Unknown USB Device Driver
We’ll remove the driver for the Unidentified USB Device using this way (Device Descriptor Request Failed). This problem can also be caused by improper components. This might have occurred because Wins refreshes the devices routinely using Automatic Upgrades, and it may have loaded incorrect or damaged drivers.
So, throughout this way, we’ll delete the Unidentified USB Device (Equipment Descriptor Rejection) drivers and restore default settings. To execute this procedure, read the directions below.
Step 1: Go to system Manager and activate it. To access Device Manager, hit rightly the Start menu box and pick Device Manager from the general tab.
Step 2: Now check for the yellow entry Unidentified USB Device (Gadget Descriptor Violation). It may be found under the USB Processors section. Click rightly on Unidentified USB Connection and broaden it (Gadget Descriptor Fail). Select Disconnect device from the drop-down menu.
Step 3: If it weren’t previously disconnected, remove the USB gadget from the system and re-plug it into the USB port.
Step 4: Check for component modifications. Select Scan for Component Modifications from the Device Manager panel.
The Unidentified USB Gadget (Product Descriptor Failed) components would now be reinstalled by Windows. This must resolve the problem. If the error persists unsolved, move onto another step.
Fix 3 Disable USB Selective Suspend Settings
We’ll try to repair the problem by deactivating USB Selected Suspension Configuration in this way. A lot of people have reported that using this strategy has helped people. To execute this procedure, read the instructions below.
Step 1: To open the Run tool, push the Wins Plus R keyboard shortcut at the very same moment.
Step 2: Push the OK tab after typing “control” with no inverted commas. This will open the traditional Cpanel in a new tab. (Do not mix this program with the redesigned Configurations.)
Step 3: With the right edge of the screen, adjust the view layout to Larger symbols, subsequently pick Power Settings from the set of possibilities.
Step 4: To access the secret part, choose Show alternative ideas.
Step 5: Modify configurations that are now inaccessible by clicking the Change configurations that are temporarily offline hyperlink. It might need you granting administrator authority, which might also demand users to provide your administration passcode.
Step 6: Tap the Change planning settings option after selecting the Elevated working plan.
Step 7: Configure improved power configurations by clicking on it.
Step 8: Modify configurations that are now inaccessible by clicking the Change configurations which are temporarily offline hyperlink. This would urge you to seek administration consent once more.
Step 9: Browse and open USB configurations, whereupon pick USB selectively suspension from the drop-down menu. Assure that the On power & Linked in options are turned off.
Step 10: Reboot your pc by pressing the OK tab.
Fix 4 Turn Off Fast Startup
We’ll use this strategy to attempt to overcome the issue by disabling rapid launch. This strategy has been proven to perform for an amount of students.
Because Wins 10 starts up rapidly, numerous (exterior) USB Peripherals really aren’t recognised by the operating system. To execute this procedure, read the directions below.
Step 1: To open the Run tool, push the Wins Plus R keyboard shortcut at the very same moment.
Step 2: Push the OK tab after typing “control” with no inverted commas. This will open the traditional Cpanel in a new tab. (Do not mix this program with the redesigned Configurations.)
Step 3: With the right edge of the screen, adjust the view layout to Larger symbols, subsequently pick Power Settings from the set of possibilities.
Step 4: Upon that left pane of display, hit pick whatever the power switches perform hyperlink.
Step 5: Alter configurations that are now inaccessible by clicking the Change configurations that seem to be temporarily offline links. It might need you granting administration consent, that might demand you to provide your administration passcode.
Step 6: Underneath the Shutdown configuration window, browse for the Shutdown options. Assure the option labelled “Activate on quick startup (suggested)” is unchecked. If it is, delete the tick by clicking on the area.
Step 7: Reboot your machine after clicking the Save adjustments option.
Fix 5 Troubleshoot the Error
Over the 1st way, we’ll use Wins Troubleshoot to attempt to resolve the problem. Windows Troubleshooting is a built-in utility in Windows which thus looks for something and repairs problems. This solution has been used by many people to remedy the problem.
To resolve the issue, read the directions below.
Step 1: Use the Wins Plus I keypad combination or perhaps the gearing logo from the computer Start screen to access the Configuration programme.
Step 2: Select the Upgrade & Protection option from the hanging menu.
Step 3: Browse and select Troubleshooting first from the left-hand panel’s navigation.
Step 4: Pick the Drivers & Gadgets troubleshooter using the pointer, afterward choose to Launch the troubleshooter.
Step 5: To find any faults using your USB connection or any connected gear, complete each with the display prompts. If something is detected, choose the correct steps to correct or learn plenty about the fault.
If the above strategy isn’t working for oneself and you’re still having problems, move onto another step.
Fix 6 Update USB Device’s Drivers
We’ll use this strategy to attempt to rebuild the problem by upgrading the driver. Because turning them prior on and did not overcome the issue in the previous manner, your device’s components also are likely obsolete. To execute this procedure, read the directions below.
Step 1: Choose Device Management from the Start screen by right-clicking on it.
Step 2: Out from listing, seek for Unidentified USB Connection (Gadget Descriptor Fail). It may be found underneath the Serial Communication Processors section. clicking right on Unidentified USB Connection and broadening it (Gadget Descriptor Failed). Select Upgrade Drivers.
Step 3: Select Automatic scan for upgraded drivers software.
Step 4: The updated components for the problematic USB connection would now be downloaded and installed by Windows. Once the procedure is finished, reboot your system, and indeed the issue would be gone.
Fix 7 Uninstall USB Root Hub Drivers
We’ll attempt to rebuild the problem by deleting the driver of USB Root Hub equipment in this approach. Upon resetting the machine, Windows would seamlessly reload the components. To execute such a procedure, read the directions below.
Step 1: Open Gadget Manager from the Start screen by right-clicking on it.
Step 2: Increase the number of Ubiquitous Bus Controllers. Terminate the equipment by right-clicking on the 1st USB Root Hub.
Step 3: Process 1-3 Was repeated for many other USB Roots Hub equipment.
Step 4: Shut down and relaunch your machine.
Reinstalling All USB Drivers:
Should you need to reset your USB settings to square one, reinstalling all USB drivers is a viable option:
- Open Device Manager: Press
Win + Xand select ‘Device Manager.’ - Expand the USB Section: You’ll see ‘Universal Serial Bus controllers.’ Expand this section.
- Uninstall Each Driver: Right-click on each entry under this category and select ‘Uninstall device.’ Don’t worry; these drivers will be reinstalled automatically upon restart.
- Restart Your Computer: Once all drivers are uninstalled, restart your computer. Windows will automatically reinstall the USB drivers.
- Reconnect USB Devices: Plug in your USB devices one by one to ensure they’re detected.
Also Read:
- Cloud Gaming
- Concrete in Minecraft
- PS4 Won’t Turn On
- BravoTV Com Link Activate
- ERR_SSL_VERSION_OR_CIPHER_MISMATCH
Conclusion
We recently went through a few options for dealing with the problem of unrecognised USB gadgets (Device Descriptor Request Rejected). You ought to be capable of connecting to your USB ports w/o problems flashing back and making it more difficult to link.
Likewise, if the USB device holds sensitive information, you must use data retrieval prior to attempting any repairs. Go on then do not hesitate to get in touch with us once you have some good methods or queries about this concern.
If you require any more assistance with Windows ten, please contact our user care team, which is prepared to support you 24 hours a day, seven days a week. Revert back to our site for yet more good resources about efficiency and current technologies!
The “Device Descriptor Request Failed” error can be a hiccup in an otherwise smooth computing experience. However, with the knowledge of its causes and the provided solutions, addressing this issue becomes a manageable task.
Regular maintenance, such as updating drivers and ensuring that hardware components are in good shape, can also preemptively mitigate such errors. Always remember to consult expert advice or forums if unsure about troubleshooting steps.























