DISM stands for Deployment Image Servicing and Management. It is inbuilt Windows tool which creates pre-installation Environment for Windows to You can use it to enable or disable Windows drivers, features and services.
Many users have reported that after the latest Windows update their computer got slow down and when they checked with task manager they found out that DismHost.exe was using up most of computer resources ( mostly disk usage ).
If you are also facing this problem then you have come to the right place. I this article we are going to learn more about this service and its problems.
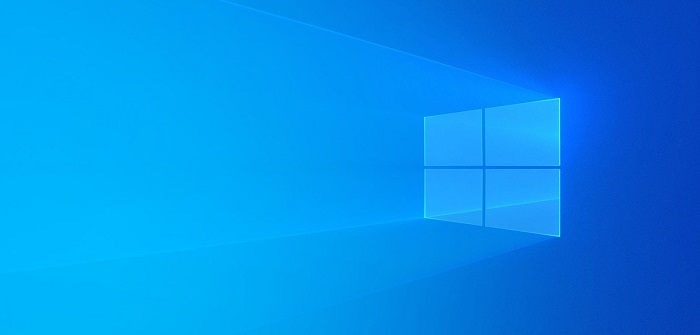
Contents
Is Dism Host Servicing Process (DismHost.exe) a Malware?
As I have mentioned above this is a Windows in-built tool. It is not Malware however sometime it may act like malware due to some internal error or system files. DismHost.exe is a Windows process that creates multiple copies of itself and creates multiple files in temp folders thus causes high CPU and high disk usage.
If you want you can remove we will learn about it below. When this starts using almost 90-100% of your Disk usage it is a sign of some internal problem or malware. Some experts also states that this service is itself malware which is not true in some aspects as it comes with Windows.
Read Also:
- NVIDIA Display Settings are Not Available
- Are There More Eyes or Legs in the World
- Best Social Media Reactions From Ous 55-48 Win Over Texas
Symptoms of a Computer Malware
Computer malware is an infected file which affects your whole computer. It can infect your whole system. In simple words it is like cancer to your system. Now comes the symptoms of computer malware. Here are some common symptoms of computer malware.
- Slow System: If you are noticing lags and slower response from computer then most probably your system is infected with malware. To make sure run a background check using task manager.
- High Disk Usage: That is the most common symptom however many Windows services also shows this symptom as well. Check which service or application using most of your disk usage.
- Unable to use some services: If you are unable to use some of the Windows services like Windows store or something there is a high chance that your system is infected by malware.
- Unable to update Windows: Many times while updating the Windows an error pops up that says Window can’t be updated or something. If even after every right setting the same error pops up then that means your system update is being blocked by something ( most probably a malware ).
- System Crash: If your system is crashing more often without any reason then your system is at very high risk of malware infection.
[Note: All of these symptoms can also be shown by some corrupted system file or setting ]
Symptoms of DismHost.exe
Now, let’s examine the symptoms of a computer with Dism Host Servicing Process (DismHost.exe) running on it.
- So many copies of DismHost.exe running. If you see more than one copy of dismhost.exe service in the background then it indicates DismHost.exe.
- exe recreating itself every few minutes in C:\Windows\Temp.
- exe running and accessing the disk at 100%.
- Process filling up hard disk with over 100,000 files in \Users\myname\appdata\local\temp.
How to Remove Dism Host Servicing Process (DismHost.exe)
If you think that DismHost.exe is a malware and you want to remove it then you need to follow these steps below in order.
Step 1 Download and Run Microsoft’s Malicious Software Removal Tool (MSRT)
I this step we are simply going to download and run Microsoft’s Malicious Software removal tool. Now to do that follow these steps below.
- Open your web browser and type MSRT in the search bar and hit Enter.
- Click on the first link and choose Download.
- Run the download program and select quick scan and follow up the process to run the scan.
- Let the process complete and check if the report says malware or not.
- If the tool found the malware make sure to remove it right away.
Step 2 Delete all files and folders created in Temp folders
Now, this step is a bit tricky try to follow every step carefully. We are going to delete every file created by DismHost.exe.
- Type %WinDir%\Temp in your Windows search box and open it. By default, it should be located here C:\Windows\Temp. Select all the files and folders in this location and DELETE
- Next, we will delete all entries left in your user Temp folder. Press Windows key and type %UserProfile% and open the folder. Your user profile folder will open. By default, it is located in C:\Users\<Your-User-Name>.
- Now go to Appdata\local\temp folder. Then DELETE all files and folders in this location.
Step 3: Boot your computer to safe mode and run SFC /ScanNow
You may have heard the word sfcscan before it is an inbuilt tool in Windows which lets you scan and repair all system files sfc stands for system fil checker. In this step we will first boot into safe mode and then we will run sfc scan to repair corrupted system fie if any.
- Restart your computer 3 times straight then Windows will show you a menu choose boot in Safe Mode.
- Now after booting up into safe mode press Windows key and type cmd.
- Right click on first result and select Run as Administrator.
- Now type sfc/scannow and hit Enter.
- Let the process complete and finally reboot into normal Windows.
Read Also:
- Selected Boot Image Did Not Authenticate
- Is Patrick From Schitt’s Creek Gay in Real Life
- Was Yolanda a Bridesmaid in Suzettes Wedding
Conclusion
At the end of this article I hope all of you have founded answers to your doubts. Is it a malware? Is it safe? indeed it sucks up disk usage but it is a Microsoft service not a malware.
If this gives you problem you can simply remove it by using above steps. May be removing this won’t going to affect your system at all. By removing this service you won’t going to loose any data or any other feature.

![‘Google Drive Won’t Sync’ on Windows 10 [SOLVED] Google Drive Won’t Sync](https://solutioner.pro/wp-content/uploads/2020/09/Google-Drive-Wont-Sync.jpg)

![PVP.net Patcher Kernel has Stopped Working [SOLVED] PVP.net Patcher Kernel has Stopped Working](https://solutioner.pro/wp-content/uploads/2020/09/PVP.net-Patcher-Kernel-has-Stopped-Working.png)



















