The DNS is a device that converts website names into IP addresses. DNS aids in traffic routing by associating web addresses with IP address of a web server hosting the specific website.
Something must match one to another because web server use IP addresses & websites use URLs. DNS is in charge of this. DNS converts a human-friendly web address, such as wpastra.com, into a laptop IP address, including such 172.67.166.64.
To navigate to websites early on in the evolution of the internet, an Internet address was required. Without DNS, you’d have to memorise the IP address of each website. We can now navigate the web by using memorable words or names.
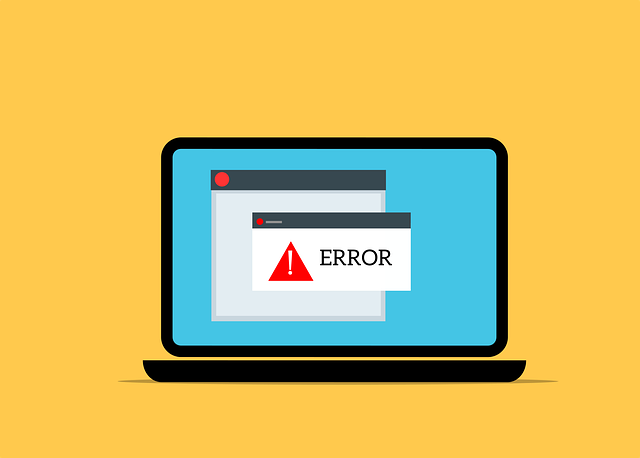
Contents
- 1 What Is DNS_PROBE_FINISHED_BAD_CONFIG Error:
- 2 Related DNS Error Messages
- 3 What Causes DNS_PROBE_FINISHED_BAD_CONFIG Errors:
- 4 DNS_PROBE_FINISHED_BAD_CONFIG Error Code: How To Fix It?
- 4.1 Method 1: Restart Your Devices
- 4.2 Method 2: Refresh The Web Page
- 4.3 Method 3: Clear Your Browser Cache
- 4.4 Method 4: Release & Renew IP Address
- 4.5 Windows
- 4.6 macOS
- 4.7 Linux
- 4.8 Method 5: Flush The DNS Cache and Renew Your IP Address
- 4.9 Windows
- 4.10 macOS
- 4.11 Method 6: Manually Change The DNS Settings
- 4.12 Method 7: Disable Antivirus Software and Firewalls
- 4.13 Method 8: Update Your Network Drivers
- 5 Conclusion
What Is DNS_PROBE_FINISHED_BAD_CONFIG Error:
DNS initiates the DNS name method when you approach a Web address in your search engine. DNS servers maintain massive database tables that contain a list of URLs that are plotted to the IP server hosting the corresponding websites.
Read Also:
Name resolution includes searching up the URL you inputted & matching it to the website’s corresponding IP address. Whenever an Ip is discovered, DNS sends it to your search engine, which aids in the connection to the webpage.
If the DNS cannot fulfil its mission successfully for whatever reason, it returns a DNS PROBE FINISHED BAD CONFIG error message.
Related DNS Error Messages
The DNS PROB FINISHED BAD CONFIG fault is one of many DNS failures that arise as a result of a DNS configuration problem. NXDOMAIN is an abbreviation for ‘Non-Existing Domain,’ and it occurs when a domain name does not exist.
DNS PROBE FINISHED NO INTERNET is another instance of a DNS error. This error occurs when there is a problem trying to establish a connection to the internet or when the internet connection is lost, as the message suggests.
The DNS errors mentioned above may differ depending on the internet explorer you’re using & are thus not specific to any web page as well as system. These errors may appear on Chrome Browser, Windows, macOS, as well as mobile devices, for example.
What Causes DNS_PROBE_FINISHED_BAD_CONFIG Errors:
Although you may confront several mistakes similar to those discussed above, it all basically comes down to a DNS or network issue. There could be a simple explanation, such as a faulty internet cable or an inaccessible website.
Among the most likely reasons are as follows:
- Network settings were unintentionally changed.
- I modified the router settings.
- Internet explorer plugin(s) which may be trying to interfere with the IP/DNS issue
- Antivirus protection software
- File corruption
Now that we’ve established the what and why of the DNS PROBE FINISHED BAD CONFIG error, we can move on to the how.
DNS_PROBE_FINISHED_BAD_CONFIG Error Code: How To Fix It?
Let’s go over some prerequisites before we all get began on the alternative solutions to a DNS PROBE FINISHED CONFIG error. let’s go over some of the prerequisites.
Connected modem or router – Internet cables connected – Refresh the web page –
If you’ve tried these initial steps and still see the error, proceed to next fixes.
Method 1: Restart Your Devices
Step 1: Turn off & then on again!
Step 2: Have you ever heard it before when something quit functioning?
Step 3: Let’s begin with the some of the easier tasks.
Step 4: The first and most basic step is to restart your computer. If that doesn’t work, restart your router. This can help settle your IP address & should be your first line of defence.
Step 5: All you must do is turn off the power, wait a moment to ensure it’s totally off, and then turn it back on. You should restart your computer whereas the router is rebooting, just in case.
Try to visit the web again once your devices have been restored.
Method 2: Refresh The Web Page
You also could try a hard or force refresh. When you reload a page, your internet explorer will usually still display the cached edition of the site.
You could very well bypass the cache and force a hard reboot with a few simple hotkeys:
CTRL + F5 on Windows and Linux
- SHIFT + reload tab in Safari
- CMD + SHIFT + R for Chrome and Firefox on Mac
This method allows you to bypass the archive only for the page you’re on. The remainder of the browser is unaffected. If you’re still getting the DNS PROBE FINISHED BAD CONFIG error after following all of the above steps, we’ll need to look into another option.
Method 3: Clear Your Browser Cache
Sometimes the DNS error is caused by a corrupt cache. In such cases, clearing cookies and browser cache is the best solution. It’s simple regardless of whether you’re using Google Chrome or another browser.
Follow these general settings, which are applicable to all popular browsers.
Step 1: Launch your browser
Step 2: In your browser, navigate to ‘settings.’
Step 3: Now take a glance for an option that says something like ‘browsing data,’ ‘history,’ or something similar.
Step 4: It’s referred to as ‘browsing data’ in Browsers, Firefox, and Opera browsers.
Step 5: You should now be able to delete cookies and cached data.
In most cases, clearing browsing data will help solve a DNS PROBE FINISHED CONFIG error. If you still get this error after clearing your cache/cookies, continue with the steps below.
Method 4: Release & Renew IP Address
Windows & other operating systems cache DNS data so that you can quickly access a previously visited website. However, if the website’s IP address is changed, you will be unable to access it and will receive DNS-related errors such as DNS PROBE FINISHED BAD CONFIG.
To resolve this error, try flushing the DNS cache & renewing your IP address.
Take the following steps:
Step 1: To open the run box, press Win+R (the Windows logo key as well as the R key at the same time) on your keyboard.
Step 2: then press the OK button. This will launch Command Prompt.
Step 3: Enter the command ipconfig /release on your keyboard.
Step 4: Then, on your keyboard, type ipconfig /flushdns as well as press the Enter key.
Step 5: Then, on your keypad, type ipconfig /flushdns and press the Enter key.
Step 6: Then, on your keyboard, type ipconfig /renew & press the Enter key again.
Step 7: Examine to see if the issue has been resolved.
Windows
You must launch the run command on your structure.
Step 1: Select Command Prompt from the Start menu by right-clicking (Admin).
Step 2: The command prompt appears (window with a black screen)
Step 3: Enter the command ipconfig /release. This allows you to reveal your IP address.
Step 4: Now, type ipconfig /renew and hit Enter. This is required to obtain a distinct IP address.
Step 5: To exit the command prompt, type exit and press Enter.
To complete the method, the system may need to be rebooted.
macOS
We’ll just use Network system desires for macOS.
Step 1: Click the Apple icon, then System Preferences, and finally the Network icon.
Step 2: You might be linked to the web using Ethernet or Wi-Fi. Choose the appropriate option.
Step 3: Then select Advanced.
Step 4: Now select the TCP/IP tab. If you chose Ethernet, you should all be in the TCP/IP tab.
Step 5: Select Renew DHCP Lease.
Step 6: When you’re finished, click OK to exit System Preferences.
Step 7: To finish the process, restart your computer.
Linux
You should use Terminal to release and then resurrect the IP address.
To reveal the IP address, do the following:
Step 1: Enter Terminal Type ifconfig ethX bottom from the root user, where X seems to be the Ethernet extender you want to release, which is usually eth0.
Step 2: To refresh the IP address, press Enter:
Step 3: Type ifconfig ethX up from the Terminal.
Step 4: Enter the code.
Check to see whether you can surf the web after you’ve finished the preceding steps. If not, let’s move onto next step in the troubleshooting process.
Method 5: Flush The DNS Cache and Renew Your IP Address
If relaunching your IP address doesn’t really resolve the issue, we must attempt to flush the Cached data. The DNS cache temporarily stores all of the record keeping of your website visits. This error could be resolved by flushing or clearing the DNS cache.
This error can also occur if your DNS has altered for an unknown reason and your system attempts to rejoin to the network using a local cache. Whenever the website server changes, this is a more obvious reason.
In such instances, it is prudent to rinse your DNS cache before releasing and renewing the IP address.
All of this is possible from the command line.
Windows
Once you’ve opened a command prompt screen (follow the following procedure as before), enter the following commands, hitting Enter after each one.
macOS
Use the Terminal in macOS.
The instruction to use will differ depending on your macOS variant. Enter the foregoing in the end interface, depending on the version:
The information above for macOS v10.11 and later. After flushing the DNS, restore DHCP as described in the preceding section to release & renew the Internet address.
Restore DHCP > Apple Icon > System Preferences > Network > Advanced After you’ve finished the steps, go ahead & check to see if your webpage is up and running. If it is, that is fantastic. If not, move to the next phase.
Method 6: Manually Change The DNS Settings
If you’re still to see the DNS PROBE FINISHED BAD CONFIG error code in your web page, consider switching your DNS settings. Your ISP assigns DNS servers by default.
Step 1: You can, however, use a public Dns, including such Google, temporarily.
Step 2: In Window panes, right-click on the network logo in the bottom right side of the screen and select Open Network & Sharing Center.
Step 3: When the Network window appears, right-click on your data connection and choose Properties from the fall menu:
Step 4: In the panel which appears, under Networking tab, chose “Internet Protocol Version ” accompanied by the Properties button:
Step 5: Enter the succeeding DNS server addresses under “Use the succeeding DNS server addresses”:
8.8.8.8 is the preferred DNS server.
8.8.4.4 is an alternate DNS server.
When you’re finished, press the OK button. Refresh your browser & try again to access the website.
Step 6: To modify your Dns servers for macOS, go to the Apple menu logo, then System Preferences > Connectivity. Choose a network connection. By simply click on the (+) icon, you can add new DNS addresses.
Step 7: Users of Android can find this option by head to Settings > WiFi. Hold down the network button and then click Modify network.
Fill in the IP addresses in the appropriate fields or save your changes.
If you have Linux OS, you can start changing your DNS settings and click on the gear icon beside your network. There’ll be a text box to entering new DNS information under the IPv4 tab.
Method 7: Disable Antivirus Software and Firewalls
One of the most common problems with antivirus program, firewalls, & VPNs is how they can occasionally interfere with network settings. They can, in particular, disrupt your DNS servers.
If you’ve gotten this far and the DNS PROBE Completed CONFIG error still persists, your upcoming step should be to remotely deactivate your virus protection and firewall software. Here’s a Windows-based example.
Click the Windows logo, then type “defender” into the search box. Select Virus and threat protection:
Step 1: Go to Real-time protection and turn the switch to Off.
Step 2: When you’re finished, go to the left-hand panel and select Firewall and network protection > Website network: Toggle the switch under Windows Defender Router to disable it. Now try again to access the website.
The procedure will, of course, based on the structure you’re using, or the antivirus and firewalls you’ve installed. If you’re unsure, consult the developer paperwork for your software application for more information.
You should also deactivate any WordPress plug – ins you’re using in case they’re causing problems while you’re continuing to work on your website.
Method 8: Update Your Network Drivers
If you’ve gotten this far down the list, it’s most likely because you’re still getting the DNS PROBE FINISHED BAD CONFIG error code after attempting the previous fixes. Fortunately, there is one more option to consider: trying to update your network drivers.
Outdated and corrupted internet backbone drivers could indeed cause a lot of issues, such as DNS & network outages. Windows Updates will usually take care of the development at different for you.
You can, however, double-check to see if you can manually consider upgrading to the latest version.
Step 1: To do just that, type “device manager” into your taskbar’s search field, after which click on the Settings App control panel.
Step 2 : After selecting Network adapters, right-click on the interconnection driver and select Update driver. The DNS PROBE FINISHED BAD CONFIG message should no longer appear!
Step 3: Apple handles system & driver updates well as, so you shouldn’t have to worry about this on macOS. Even so, if you want to ensure that your system is up to date, go to the Apple menu logo > About with this Mac & then click on Software Update:
If you have an Android device, you can update it by head to Settings > About Mobile > System Updates. The path may differ slightly depending on type of device you’re using and the version of Android you’re running.
Read Also:
Conclusion
When you’re browsing the web, the last point you want to see is a blank page or an error message. Though some of these failures are just beyond our control, others, such as DNS PROBE FINISHED BAD CONFIG, are manageable.
You won’t be able to repair something every time this problem arises, but you will be able to do so on occasion. As we’ve seen in this article, resolving the DNS PROBE FINISHED BAD CONFIG error message is a simple process. It is, at least, relatively simple now that we know how!























