With advancements in social media and online gaming, the Discord is very popular among gamers and organizations because of its amazing and exciting features. Discord provides private servers to communicate, chat, and coordinate among a group of people. But sometimes, you may encounter Discord update issues.
The error Discord update failed won’t go away even after several hours. The Discord installer is the main reason behind this bug or problem. Restarting the app or rebooting the system might not so useful in this kind of error. We are here to help you by guiding you step by step to fix this issue.
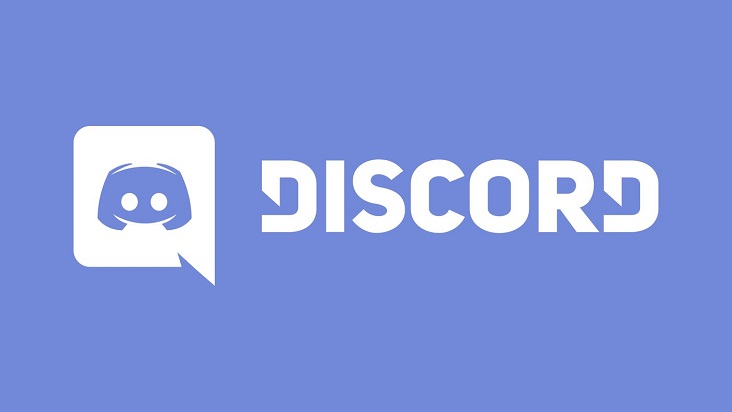
Contents
How to Fix Discord Update Failed
Reinstalling the installer or deleting some Windows files related to Discord can word as a solution to fix the Discord not updating error. Here in this article, we are going to provide the top three solutions to fix the error. Scroll down and follow all the steps carefully to get the issue resolved.
Read Also:
Method 1 – Reinstall Discord
So the first method to fix the Discord update failed error is reinstalling the Discord. Wait for a minute before reinstalling or uninstalling anything. Kindly recheck once your internet connection.
Most of the time, reinstalling works perfectly and can be completed within five to six minutes. For this method, you don’t need to uninstall the previous version.
- Download the Discord installer from the official website of Discord that is from https://discord.com/download.
- Then double click to run the Discord installer.
- Finally, install the installer by following the onscreen commands and steps.
- Here we have complete the process of reinstallation and hope this simple step will work for your computer and will resolve your issue.
Method 2 – Clean Reinstall Discord
Method 1 doesn’t work? Don’t worry; method two is ready. If method 1 doesn’t work for you, it means you manually need to delete some files and folders for clean reinstalling Discord. We have provided the step by step guidance for clean reinstalling Discord, so follow the steps given below and get your issue resolved.
- Hold CTRL, SHIFT, and Esc keys simultaneously to open the task manager, or click on the start button and search for the task manager.
- If Discord appears in the list of task managers, then select Discord and click on end task. Then Hold the Windows key and press R or search for the run app by clicking on the start button.
- Type appwiz.cpl and press Enter and search for Discord folder from the list of installed apps.
- Click on uninstall and follow the instructions given on the screen to complete the uninstallation process of Discord.
- Again hold the Windows key and press R and type %appdata%, and hit the Enter button.
- From the output of step 6, select the Discord folder and right-click on the folder.
- Select the delete option from the contextual menu.
- Press backspace and search for the local folder and locate the Discord folder.
- Right-click on the Discord folder and select the delete option and follow the prompts to delete the folder.
- We have done with uninstalling now again install the packages and Discord.
- Before reinstalling, restart or reboot your computer.
- Double click to run the Discord installer and complete the reinstallation process by following the on-screen steps.
Here we are done with method two. Method 2 should work. Follow the steps properly to get your issue of Discord update failed error.
Method 3 – Run as Admin
This is going to be our last method to solve the Discord update failed error. Running the Discord app with Administrator privileges or as admin will help you get better Discord performance and allow you to install the updates perfectly and properly.
- Close the Discord app and reboot your device.
- Open the task manager from the start icon or holding CTRL, SHIFT, and Esc key simultaneously to open the task manager.
- Locate Discord and click on end task to end all the tasks related to Discord.
- Coming back to your desktop, locate the Discord icon and Right-click the icon, and select Run as administrator from the contextual menu.
- Once the app starts, the update can be completed without any errors.
You can either follow the above steps or can update the permission by following the steps given below:
- After ending all the running processes of Discord from the task manager.
- Press Windows and R simultaneously to invoke the run app.
- Type %appdata% and press Enter.
- Try to locate the Discord folder in the AppData folder.
- Now try to locate the file named Update.exe.
- Now right-click on the file and choose the Run as administrator.
- And finally, permission is updated.
Read Also:
Conclusion
Here we have mentioned three methods to solve and fix the issue of Discord update failure. One can simply go for method 1 and should try any other method. You can also check the Windows defender and third-party antivirus.
Disabling all these can also help you to resolve your problem. You can also reboot your computer and restart the Discord before trying the above methods to resolve the issue.

![‘Google Drive Won’t Sync’ on Windows 10 [SOLVED] Google Drive Won’t Sync](https://solutioner.pro/wp-content/uploads/2020/09/Google-Drive-Wont-Sync.jpg)

![PVP.net Patcher Kernel has Stopped Working [SOLVED] PVP.net Patcher Kernel has Stopped Working](https://solutioner.pro/wp-content/uploads/2020/09/PVP.net-Patcher-Kernel-has-Stopped-Working.png)



















