Start menu is like the backbone of Windows 10.Almost all the important options related to windows 10 are present there. To fix any error, to open any command or to search an app, you need to open start menu.
Start menu is present over there in lower-left corner of the PC. Not only Windows 10,but for all the windows operating Systems, start menu has been an integral part.
Since many years, it have remained same but in Windows 8 the company changed the whole layout which turned out to be very bad and lead to many problems for its users.
Now in Microsoft 10,company have tried its best to create an elegant OS version. Although, the look is great and attracts its users, there are some bugs which are creating a lot of problems for its users.
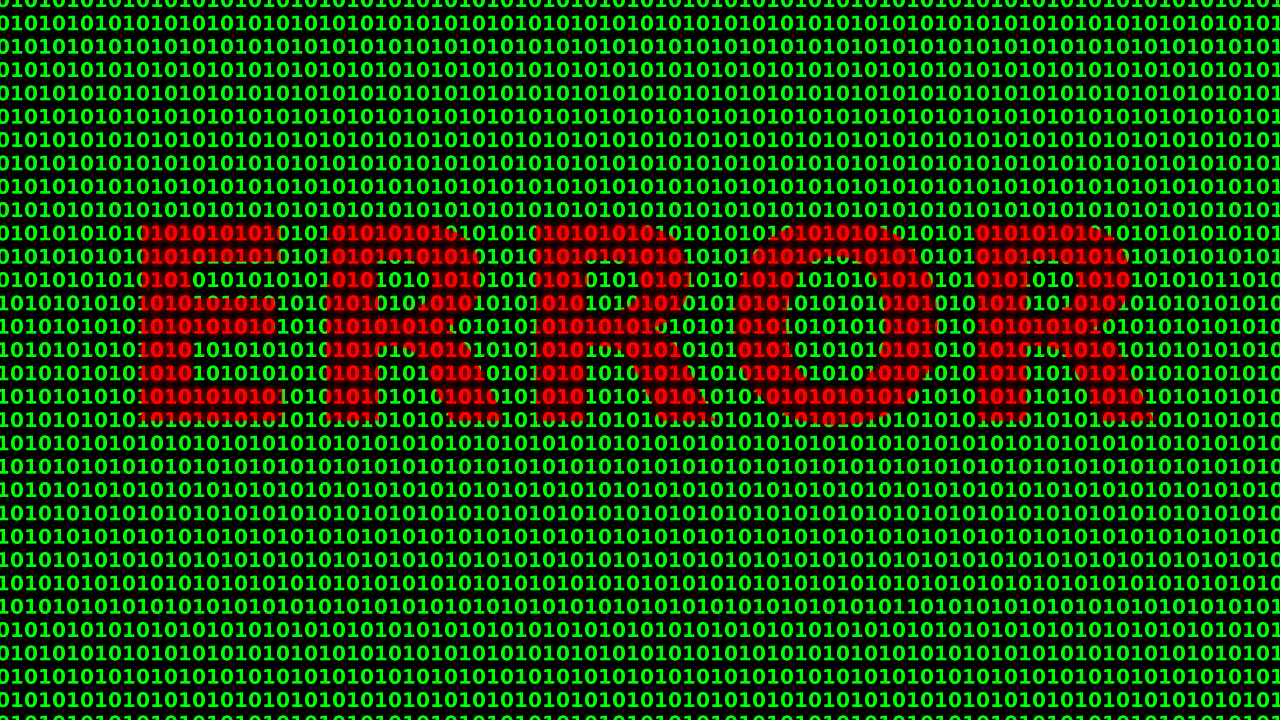
One such bug is “windows 10 start menu not working”. It happens when the start menu of your windows is not getting opened and thus obstructing the smooth working of your computer.
Read Also:
Contents
Why is Windows 10 Start Menu Not Working?
The issue related to working of the start menu mainly occurs in the computers of those who recently upgraded to Windows 10 from the previous version like Windows 7 and Windows 8.When this kind of updates and pushes occur in the app, the third-party apps in between could affect these menus.
But users need not to worry, Because such problems are not permanent and can be solved using these simple steps mentioned below. Let’s start with the solutions.
1. Reverting Back and Updating Your Windows Again
The first solution here is to revert the windows and updating them. It is a very effective solution. If you are facing problem with opening the start menu, revert back to the Windows 10 technical preview also known as build 10049.
After you do so, make sure that you update the Windows 10.Next,Restart your computer and also, make sure that you activate your windows 10 before doing it. Otherwise,the problem will not be solved and the conditions will get back to state where they were before.
2. Repair Windows Image
If the start menu is still not working and the revering and updating windows didn’t worked for you, You should try this easy method where you need to repair the windows image.To do this, follow these simple steps:
Step 1: Press and hold Win+X keys on your keyboard simultaneously to open command prompt. You can try opening it in another way to. Make sure that command prompt is of admin.
Step 2:Once the command prompt is opened, Get your keyboard because you need to type some commands. Type:
Dism/Online/Cleanup-Image/RestoreHealth
And hit the enter button after typing this command.
Step 3:Once done, Reboot your computer and most probably, your windows error would have been resolved. If not,then don’t worry, We have other methods too.
3. Through Elevated Powershell
As I mentioned before, it is possible that while upgrading to Windows 10 from previous versions, third party apps may have been corrupted causing issues in the computer. In this method, we will re-register the apps which would elevate all the corruption present in apps.
Step 1:Hold and press the Win+X keys of your PC simultaneously to open the command prompt.
Step 2:In the CMD, type Powershell to load it in the command prompt. Once typed, Press enter button. If not through command prompt, you can also load it through Cortana by searching for the app in it.
Step 3:In command prompt, run the app as an administrator. Once the app is started, Type
Get-AppXPackage | Foreach {dd-AppxPackage -DisableDevelopmentMode -Register “$($_.InstallLocation)/AppXManifest.xml”}
After entering this code, press the enter button to activate the command.it will take some time for the command to start working ,there will be some errors while doing this process, but don’t panic because at the end, all the errors will be solved and the start menu will start working properly.
If unknown major errors are occurring ,you can check the cortana or start menu guide for necessary information and assistance. It will surely help you to get over those errors.
4. Create and Use a New User Account
If all the above mentioned methods didn’t worked for you, you still have many methods to try on. One of them is to Create and use a new account. Creation of new account is advised because as you have updated to new system recently and with this system, start menu is also re-registered It is possible that problem in the start menu have originated from there only.
To solve it, I advise you to create a new account and try using it. It may seem to you a long and hard procedure, but the fact is that it is not that hard and long as people presume it to be. If after creating a new account ,you find that start menu is working well, you can easily transfer all the data from previous account to new one so that you can continue using it.
To create a new account, refer to these steps:
Step 1: Go to the start menu.
Step 2: Navigate towards settings.
Step 3: Afterwards,tap the Accounts options.
Step 4: There will be an option called “Family and other users” available on the left of the PC.
Step 5: Next,under Other users, click on the option saying Add someone else to this PC.
There will be options like Microsoft account or local account,Doesn’t matter which one you choose.What matters is that you create a new account.Once you have created a new account,open it and check if you are now able to access the start menu and use it properly.
5. Run Start Menu Troubleshooter
This feature is accessible in PC of all microsoft users,you just need to download the app..This is very easy and effective solution as you just need to operate this tool,and troubleshooter will itself check the issues with start menu.If any issue will be found,It will start repairing all the issues of stare menu.So,maybe microsoft knew that this problem could occur and made this app for comfort of its users.
6. Run System File Checker
System file checker is a utility tool.You may not be able to perform SFC scan due to corrupted Windows Resource Protection File.This file is present therein Windows OS and obstructs the smooth functioning of the computer and all the functions will not be performed by windows as they used to be done before this SFC scan.
To run system file checker,go to command prompt by using shortcut keys.After,the command prompt (Admin)is opened,type
Sfc /scannow and hit the enter button so that it can start scanning for all the corrupted or problematic files in the windows.Theses commands take some time to be executed and to start working,so make sure that you don’t leave it in between aborting the process.Just wait for some time until the scan gets completed.
This ,method must have solved all the problem in your computer related to missing and corrupted files. Go back and check if the start menu is working now.
Read Also:
Conclusion
These were some methods through which one can solve the issue with the start menu.You need not try to each and every method mentioned,but select one which you find parallel to your convenience and try it.Also,you can start from the first one and move forward with others until and unless the issue is solved.

![‘Google Drive Won’t Sync’ on Windows 10 [SOLVED] Google Drive Won’t Sync](https://solutioner.pro/wp-content/uploads/2020/09/Google-Drive-Wont-Sync.jpg)

![PVP.net Patcher Kernel has Stopped Working [SOLVED] PVP.net Patcher Kernel has Stopped Working](https://solutioner.pro/wp-content/uploads/2020/09/PVP.net-Patcher-Kernel-has-Stopped-Working.png)



















