The Kmode Exception Not Handled in Windows Error is another type of Blue Screen of Death Errors. It indicates that there are drivers that cause the system to crash.
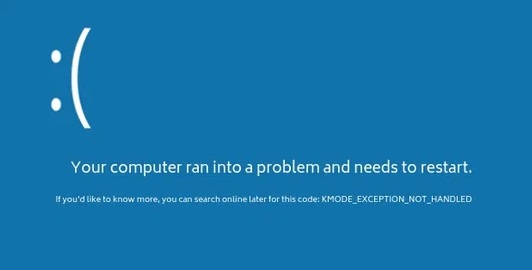
The following are the causes for Kmode exception not handled in windows error:
- Obsolete driver software in use.
- Outdated firmware in use.
- Too less memory was available.
Read Also:
Method to Fix Kmode Exception Not Handled in Windows Error
Here are few Methods to fix Kmode Exception Not Handled in Windows Error.
Method 1 – Free Some Memory Space On System
The system may have many old files that are no longer be used and the recent files. These files occupy a maximum of computer memory. It may cause the Kmode exception not handled method. Hence there is a necessity to free up the disk space. Free up of disk can be done in the following ways
Method 2.1 – Repair And Fixing Windows Update
Background processes will use the best CPU is a Windows update. So follow the below-mentioned ways to be followed to solve this problem.
Step 1 – Open Control Panel to by pressing Window key from the keyboard.
Step 2 – Click on “View by Category” and you will be able to see a lot of options, choose System and security.
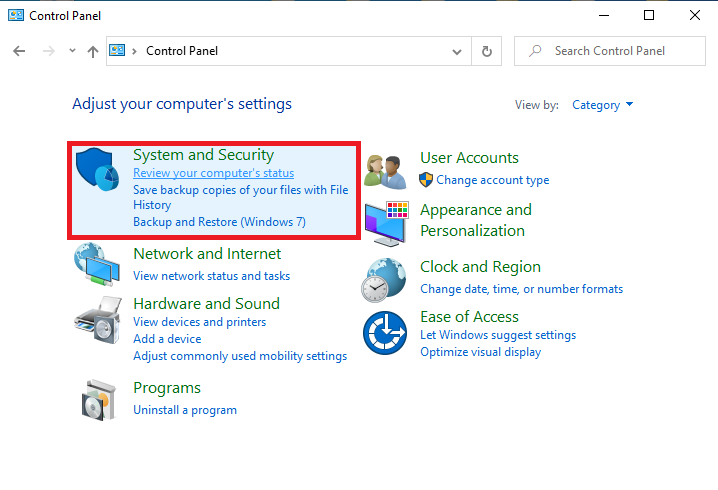
Step 3 – Later, choose system and maintenance. Now go to troubleshooting and then choose “Fix the Problem With Windows Update,” which is located below the option itself.
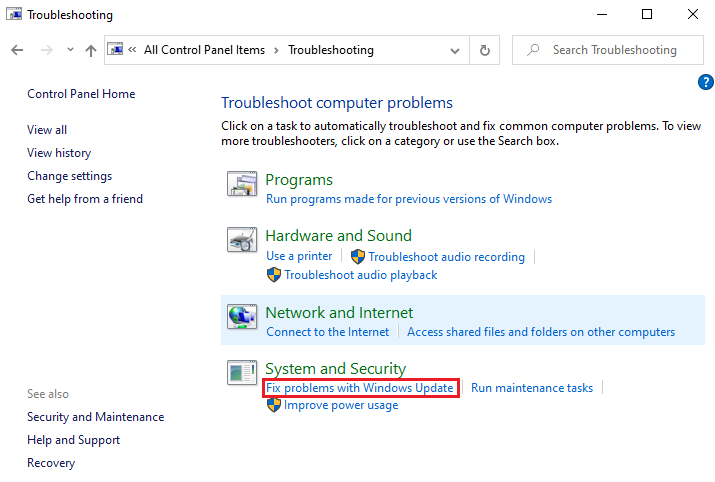
Step 4 – Choose “Try Troubleshooting As An Administrator.”
Step 5 – Prefer Restarting the system.
Step 6 – Block some specific services. Navigate and find the specific services that cause such errors. If you come across such services, then it becomes easier to defeat the entire process and throw away the error service host local system high disk usage. Follow the steps to do so.
Step 7 – Open task manager by right-clicking on taskbar located at the bottom of the desktop.
Step 8 – Open drop-down list associated with Service host: local system to find out the other processes associated with it.
Step 9 – Later, click on any process and hit end task from the bottom right corner of the tab to close that service. Do follow this step for every process under the service host: local system. Also, it is recommended to fix discord won’t open error.
Step 10 – Do follow these steps if file causing such issues, then right-click on it and select “open services” to stop it.
Step 11 – Now find the services with the same name, click on the right, and then stop it.
Method 2.2 – Disabling Automatic Update
It is highly risky to choose this method. Still, now a day many users are adopting this method, and they have successfully rectified the error of Service Host Local System High Disk Usage by disabling the window updates on their PC for quite a time.
This method can permanently resolve Kmode Exception Not Handled problem.
Method 2 – Uninstalling The Drivers Displayed In Error Messages
In the cases where the message is showing about a driver, which causes an error in the system, it is wise to uninstall such drivers and then reinstall the latest version of the driver again.
The following are the steps to be followed to do this is
Step 1 – Press Windows key and X to open the pop up for various services. and choose the “device manager.”
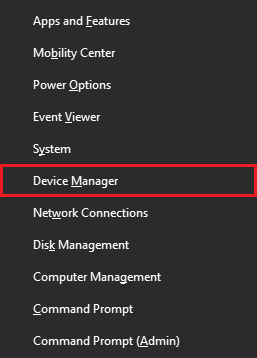
Step 2 – Choose the required driver and uninstall the device.
Step 3 – After successful uninstallation, download the latest version again.
Step 4 – Install the driver on the system and then restart the system.
After going through all these steps, the KMode_Exception_Not_Handled error will be solved.
Method 3 – Updating The Latest Version Of Drivers
Updating the drivers is a very consuming process where we have to wait until the completion of downloading, and later, we must update it. But non updated drivers and software may cause many errors and has to be faced by every average user. Hence it is advisable to update software and drivers periodically.
The steps to update manually are:
Step 1 – First open device manager by typing devicemgr in Run Command.
Step 2 – You can also choose to press the Windows key and X at a time.
Step 3 – Now click on update driver.
Step 4 – Now, either choose “Search automatically for updated driver software” or else “browse my computer for driver software.”
Step 5 – Wait until all drivers to update.
Step 6 – Finally Restart the computer to see the effects.
Read Also:
Conclusion
Now there are very few chances for getting an error message of Kmode exception not handle in Windows 10 again. But in case you get such an error again, you have to follow the steps mentioned above.

![‘Google Drive Won’t Sync’ on Windows 10 [SOLVED] Google Drive Won’t Sync](https://solutioner.pro/wp-content/uploads/2020/09/Google-Drive-Wont-Sync.jpg)

![PVP.net Patcher Kernel has Stopped Working [SOLVED] PVP.net Patcher Kernel has Stopped Working](https://solutioner.pro/wp-content/uploads/2020/09/PVP.net-Patcher-Kernel-has-Stopped-Working.png)



















