ERR_CONNECTION_TIMED_OUT is a very notable phenomenon if you have Chrome as your default browser. The chances of getting ERR_CONNECTION_TIMED_OUT error are high if you use Chrome for a considerable time due to the large volumes of the cache memory of saved items and browsing history.
The ERR_CONNECTION_TIMED_OUT Error is that the time takes for the browser to retrieve information from another device is quite high, resulting in the webpage to display a blank screen stating the words, “ERR_CONNECTION_TIMED_OUT.”
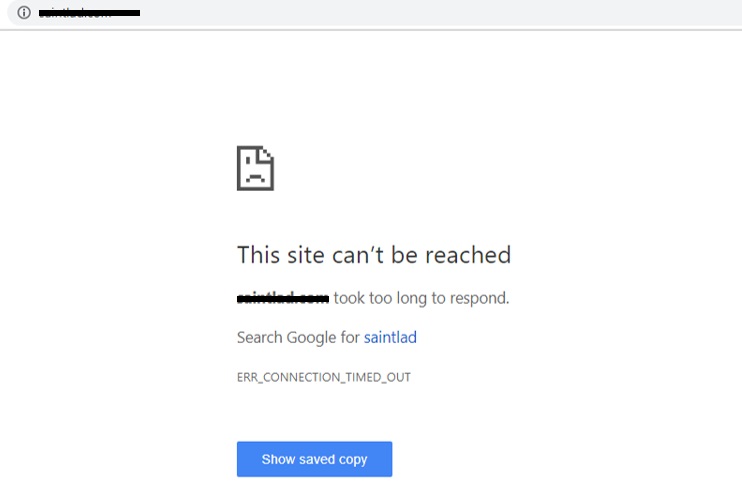
ERR_CONNECTION_TIMED_OUT error is not difficult to rectify and can be done by following some of the steps in chronological order and get your browser sorted out.
The order of solutions are from an essential step like checking your connections to obtaining a link through VPN, so it is advisable to following the steps in sequential order so that your browser settings do not change from your default preferences.
Read Also:
Contents
Method 1 – Checking your Network Connectivity and Internet Service Provider
Whether it is through a modem or a router, the connection with your ISP should be perfect and hassle-free, or else ERR_CONNECTION_TIMED_OUT error would be the common one that you will encounter.
The excess space that your browsing data occupies is also a cause of his error, and it is suggested to remove any of the browsing data, cookies, and saved items if you find them unnecessary.
This is the first line of the process that one should follow to avoid the connection timed out error.
If the problem persists, make sure that the devices that are connected to your system or laptop are properly integrated as they can turn out to be the cause at unpredictable circumstances.
If all the three necessary steps are done and the webpage still displays the error message, then follow the next steps.
Method 2 – Check Windows Hosts File
It is a problem that occurs if you find the ERR_CONNECTION_TIMED_OUT message for one particular website and not to all the sites on the browser.
Step 1 – To avoid this, make sure you open notepad (If you have notepad++, it could be a better option), and run it as the administrator.
Step 2 – Click “open” from the toolbar and make sure that the files are set as, “all files” in the drop-down menu. Select “hosts”.
Step 3 – Here you will see a series of code and after the final hashtag (#) if you see some URLs appear and then those are particular websites that are blocked.
Step 4 – To resolve this, select the URLs and delete them. Once you save the file, refresh the webpage again to check if it works.
If the problem persists, move on to the next solution.
Method 3 – Adjust LAN settings
Unintentional errors that occur during a cleanup or when your system is affected by a virus can lead to the changes in the internet settings in your system, which in turn cause the time out error on your browser. It involves the simple steps as follows.
Step 1 – Click the internet options from your control panel and choose LAN settings in the connections section.
Step 2 – Make sure that the dialogue box that appears has all the checkboxes unchecked and if yes then continue with your browsing by refreshing the page. If the error is not rectified, move on to the next solution.
Method 4 – Renew IP address and Flush DNS
The Domain Name System, to speed up the recovery of a commonly used site, caches some of the IP addresses. But this might turn out to be a wrong site, creating a communication delay between the user and the host, causing the timeout error and should be replaced and so the DNS is pushed by other OS processes to flush the cache addresses.
To flush the DNS the following is a common way and it is implemented in the steps given below:
Step 1 – Open run terminal by clicking the Windows logo and R.
Step 2 – Type cmd and click OK.
Step 3 – When the command Prompt appears, type “netsh winsock reset catalog” and press enter.
Step 4 – Again, type ipconfig/flushdns and press enter.
Now close all applications and restart your PC, so the changes are now made to your browser. If the browser still shows the error, then try the next solution.
Method 5 – Update Network Adapter Driver or Get A VPN
It could be the ultimate solution to the timeout error in your chrome browser as it might be due to the existence of an obsolete version of the network adapter driver. It is a very quick process and can be done manually or automatically using a driver update tool. If the drivers are up to date, they help in providing an uninterrupted connection between the host and the end-user.
Taking down the firewall in your windows PC may also help to resolve the timeout error. The windows firewall blocks certain websites that might be of your preferences and so it is highly advised to take down the firewall temporarily and recheck the browser.
Read Also:
- What is idp.generic
- Kmode Exception Not Handled
- Fix: Service Host Local
- Ethernet Doesn’t Have a Valid IP Configuration
Conclusion
If the problem is not rectified, then get a VPN to get a private connection that bypasses your network service provider and keeps your IP address unique and non-traceable. There are multiple VPN providers on the internet, but choose one that suits you and your requirements.
The high security that VPN provides helps one to reduce the traffic through the network and the possibility of getting timed out.

![‘Google Drive Won’t Sync’ on Windows 10 [SOLVED] Google Drive Won’t Sync](https://solutioner.pro/wp-content/uploads/2020/09/Google-Drive-Wont-Sync.jpg)

![PVP.net Patcher Kernel has Stopped Working [SOLVED] PVP.net Patcher Kernel has Stopped Working](https://solutioner.pro/wp-content/uploads/2020/09/PVP.net-Patcher-Kernel-has-Stopped-Working.png)



















